Zuletzt aktualisiert am 27.9.2023
Manchmal kann es hilfreich oder sinnvoll sein, eine Seite oder einen Beitrag in WordPress zu duplizieren. Vielleicht hast du einen besonders gut formatierten Blogartikel erstellt und möchtest die Einstellungen wiederverwenden. Oder du hast eine tolle Verkaufsseite, die du für ein anderes Produkt anpassen möchtest.
Wie bei allen Dingen, die mit WordPress zu tun haben, gibt es nicht DIE eine Lösung, sondern viele verschiedene Möglichkeiten, Seiten und Beiträge zu duplizieren. Die wichtigsten davon zeige ich dir in diesem Beitrag. Suche dir einfach die Möglichkeit heraus, die am besten zu deiner Website und deinem Vorhaben passt.
Sollte beim Duplizieren etwas nicht funktionieren, findest du am Ende dieses Beitrags außerdem die Lösungsvorschläge für die drei häufigsten Probleme nach dem Duplizieren von Seiten.
Inhalt
Exkurs: WordPress-Seite vs. Beitrag
Bevor wir starten, noch ein allgemeiner Hinweis. Wie du vermutlich schon festgestellt, gibt es in WordPress verschiedene Möglichkeiten, Inhalte zu veröffentlichen. Die beliebtesten Möglichkeiten sind Seiten und Beiträge.
Seiten sind für statische Inhalte, die meistens direkt über das Seitenmenü erreichbar sind, wie z.B. „Über mich“, Impressum, Datenschutz oder spezifische Angebote. Beiträge sind meist Teil eines Blogs und werden dort i.d.R. in der Reihenfolge der Veröffentlichung angezeigt. Bei Beiträgen kannst du daher auch Kategorien zuweisen oder Schlagwörter vergeben, damit diese leichter zu finden sind. Wie du Beiträge erstellst, habe ich dir hier erklärt.
Beim Duplizieren ist es völlig egal, ob es sich um einen Beitrag oder eine Seite handelt, die Funktionsweise ist die gleiche. Ich würde dir allerdings raten, nicht zwischen den Inhaltstypen zu wechseln (also nicht aus einer Seite einen Beitrag zu machen und anders herum).
Wenn ich in diesem Beitrag also nicht immer von „Seiten oder Beiträgen“ spreche, sondern mich für jeweils eins von beidem entscheide, lass dich dadurch bitte nicht verwirren. Sofern ich das nicht explizit anders erwähne, sind alle hier aufgeführten Schritte sowohl mit Seiten als auch mit Beiträgen möglich.
WordPress-Seiten duplizieren per Klick (mit Plugin)
Die meiner Ansicht nach einfachste und schnellste Methode, Seiten inklusive aller Einstellungen zu klonen, ist mit Hilfe eines Plugins. Ich nutze dafür das Plugin „Duplicate Page“. Alternativ kannst du aber z.B. auch „Yoast Duplicate Post“ nutzen, das über ein paar mehr Einstellungsmöglichkeiten verfügt (die du am Anfang allerdings nicht unbedingt brauchst).
Anders, als der Name es vermuten lässt, kannst du mit beiden Plugins sowohl Beiträge (Posts) als auch Seiten (Pages) duplizieren.
Jetzt kannst du Beiträge und Seiten ganz einfach mit einem Klick duplizieren. Navigiere dazu in die jeweilige Übersicht („Alle Seiten“ bzw. „Alle Beiträge“). Sobald du dort mit der Maus über eine Seite fährst, werden dir verschiedene Optionen eingeblendet. Dort steht jetzt auch „Duplizieren“. Wenn du darauf klickst, wird automatisch ein neuer Seitenentwurf angelegt.
Tipp:
Benenne die neue Seite am besten um und ändere ggf. direkt den Permalink (also die URL), damit du das später nicht vergisst. Du erkennst die neue Seite entweder am Prä-/Suffix (z.B. „Klon“, „Kopie“ etc. – das kannst du in den Einstellungen festlegen), am Status („Entwurf“) oder am Aktualisierungsdatum (die Seite mit dem aktuelleren Datum).
WordPress-Seite ohne Plugin duplizieren
Wenn du kein Plugin installieren kannst oder möchtest, kannst du ganze Seiten in WordPress problemlos kopieren. Du kannst diese Variante auch dazu verwenden, einen Beitrag oder eine Seite auf eine andere WordPress-Website zu kopieren.
Bei all diesen Methoden kopierst du jeweils nur den Inhalt der Seite. Alle Einstellungen wie z.B. Titel, Link, Kategorie etc. musst du vor oder nach dem Kopieren manuell hinzufügen.
Variante 1: „Kompletten Inhalt kopieren“ im WordPress-Editor
Diese Möglichkeit eignet sich für dich, wenn du deine Seiten und Beiträge ohne Pagebuilder, wie z.B. Divi oder Elementor, erstellt hast. Wenn du keine Ahnung hast, wovon ich spreche, ist die Wahrscheinlichkeit hoch, dass du keinen Pagebuilder benutzt 😉
Um den Inhalt einer kompletten Seite ohne Plugin zu kopieren, gehe folgendermaßen vor:
- Wähle die Seite, deren Inhalt du kopieren möchtest, und klicke auf „Bearbeiten“.
- Klicke oben rechts auf die drei Punkte
- Wähle „Kompletten Inhalt kopieren“ (ggf. musst du dazu etwas nach unten scrollen).
- Gehe nun zurück in die Beitrags- oder Seitenübersicht (oder öffne diese in einem neuen Browser-Tab)
- Erstelle eine neue Seite, trage einen Titel ein und wähle die Einstellungen, wie du sie brauchst
- Gehe dann in die nächste Zeile und füge die kopierten Inhalte ein (über Rechtsklick und Einfügen oder Tastaturkürzel Strg/Ctrl/Cmd + V)
Besonderheit beim Kopieren auf eine andere Website:
Diese Variante funktioniert ohne Probleme, um Inhalte von einer WordPress-Website auf eine andere zu kopieren. Allerdings werden Bilder dabei weiterhin von der alten Website geladen. Wenn du das nicht willst, musst du alle Bilder auf deiner neuen Website hochladen. Anschließend kannst du im kopierten Beitrag alle Bild-Blöcke durchgehen und über „Ersetzen“ das jeweils richtige Bild aus der Mediathek auswählen.
Variante 2: Duplizieren mit Pagebuilder – Seite abspeichern und importieren
Wenn du einen Pagebuilder wie Divi oder Elementor verwendest, hast du ebenfalls die Möglichkeit, alle Inhalte deiner Seite ohne Plugin zu duplizieren. In manchen Pagebuildern ist die Funktion zum Duplizieren oder Klonen sogar bereits integriert.
Ist das nicht der Fall, kannst du die ganze Seite als Template (also als Vorlage) entweder auf deinen Rechner exportieren oder in der jeweiligen Pagebuilder-Bibliothek abspeichern. Anschließend kannst du sie auf der neuen Seite importieren.
Die Vorgehensweise dabei ist je nach verwendetem Pagebuilder immer etwas anders. Meistens heißen die Einstellungen ähnlich und sind an ähnlichen Stellen zu finden.
Hier findest du Anleitungen für Divi und Elementor.
Divi: Bestehende Seite klonen
Divi bietet dir die Möglichkeit, beim Anlegen einer neuen Seite direkt ein Duplikat einer bestehenden Seite zu erstellen.
So funktioniert’s:
- Gehe in die Beitrags-/Seitenübersicht und klicke auf „Erstellen“
- Gib der Seite einen Titel und wähle die Einstellungen, wie du sie brauchst. Klicke auf „Entwurf speichern“.
- Wähle „Verwenden Sie den Divi-Builder“
- Wähle „Bestehende Seite klonen“
- Du siehst jetzt eine Übersicht aller Seiten und Beiträge, die du bisher mit Divi erstellt hast. Wähle die gewünschte Seite aus. Divi erstellt jetzt automatisch eine Kopie aller Inhalte dieser Seite.
Divi: Seite als Layout exportieren (und importieren)
Wenn du mit Divi die Inhalte von einer Website auf eine andere kopieren möchtest (oder die Option „Bestehende Seite klonen“ bei dir nicht funktioniert), kannst du wie folgt vorgehen:
- Wähle die gewünschte Seite/ den gewünschten Beitrag und klicke auf „Mit Divi bearbeiten“
- Klicke auf die drei Punkte unten in der Mitte
- Wähle „Portabilität“ (Icon mit den zwei Pfeilen nach oben/unten)
- Ändere ggf. den Namen und klicke „Divi Builder Layout exportieren“
- Speichere die Datei auf deinem Rechner (an einem Ort, wo du sie wiederfindest)
So fügst du die Inhalte auf einer neuen Seite ein
- Gehe in die Beitrags-/Seitenübersicht und klicke auf „Erstellen“
- Gib der Seite einen Titel und wähle die Einstellungen, wie du sie brauchst. Klicke auf „Entwurf speichern“.
- Wähle „Verwenden Sie den Divi-Builder“
- Wähle „Neu aufbauen“
- Klicke wieder auf die drei Punkte unten, dann auf „Portabilität“ und wähle oben den Tab „Import“
- Klicke in das Feld unter „Datei auswählen“ und wähle die Datei, die du gerade exportiert hast
- Setze das Häkchen bei „Vorhandenen Inhalt ersetzen“ und wähle „Divi Builder Layout importieren“
Elementor: Seiten als Template speichern
Auch mit Elementor kannst du ganze Seiten oder Beiträge kopieren. Gehe dazu folgendermaßen vor:
- Wähle den gewünschten Beitrag und klicke „Mit Elementor bearbeiten“
- Klicke links in der Leiste auf den Pfeil neben „Speichern“, wähle „Als Template speichern“ und gebe dem Template einen Namen
Wenn du auf eine andere Website kopieren willst, sind zusätzlich folgende Schritte wichtig:
- Gehe im WordPress-Dashboard in der Seitenleiste unter „Templates“ auf „Gespeicherte Templates“
- Wähle das Template, das du gerade gespeichert hast, klicke „Template exportieren“ und speichere die Datei
So fügst du die Inhalte auf einer neuen Seite ein
- Gehe in die Seiten-/Beitragsübersicht und wähle „Erstellen“
- Gib der Seite einen Titel und wähle die Einstellungen, wie du sie brauchst. Klicke auf „Entwurf speichern“.
- Wähle „Mit Elementor bearbeiten“
- Klicke auf den Ordner, um die Bibliothek zu öffnen
- Wähle oben den Tab „Meine Templates“
- (Nur wenn du auf eine andere Website kopierst: Wähle oben rechts den Pfeil und importiere dein Template)
- Wähle dein gespeichertes Template
Extra-Tipp: So kopierst du den kompletten Text aus WordPress-Entwürfen
Die einfachste Möglichkeit, um Inhalte zu duplizieren, ist es, den kompletten Text du kopieren und an anderer Stelle wieder einzufügen. Da in diesem Fall meist sämtlicher Code im Hintergrund ebenfalls kopiert wird und dieser nicht selten auf der neuen Seite Probleme macht, rate ich von dieser Vorgehensweise jedoch ab.
Trotzdem gibt es Fälle, in denen es Sinn machen kann, den kompletten Text einer Seite zu kopieren, z.B. als Back-Up oder um den Text vor der Veröffentlichung an andere Personen zu schicken. Immer wieder höre ich dabei von Kund:innen, dass das Kopieren von Text aus WordPress-Entwürfen aufgrund der Pagebuilder oder des Blog-Editors so kompliziert ist.
Auch dafür gibt es einen einfachen Trick. Statt mühsam jeden Block einzeln zu kopieren, kannst du dir den Beitrag auch einfach in der Vorschau anzeigen lassen. Dort kannst du dann auch deinen kompletten Text am Stück markieren und kopieren.
Häufige Probleme beim Duplizieren von Seiten und mögliche Lösungen
Auch wenn das Duplizieren von Seiten in den meisten Fällen problemlos funktioniert, kann es passieren, dass etwas nicht funktioniert wie geplant. Wenn es zu Fehlern kommt, dann in der Regel auf der duplizierten Seite.
Glücklicherweise lassen sich auch diese Probleme meist mit wenigen Klicks lösen. Deshalb habe ich dir hier die häufigsten Probleme und mögliche Lösungen hier aufgeschrieben:
Problem #1: Seite sieht nach dem Duplizieren anders aus als das Original
Immer wieder passiert es, dass die Seite nach dem Duplizieren anders dargestellt wird als die Originalseite.
Bei Darstellungsproblemen aller Art solltest du immer zuerst deinen Browser-Cache löschen und die Seite neu laden (unter Windows: Strg + F5). Wenn du für deine Website ein Caching-Plugin verwendest (z.B. Autoptimize, WP Rocket, …), solltest du außerdem den Cache der Website leeren.
Tritt das Problem dann immer noch auf, liegt dies häufig an einem dieser beiden Punkte:
1. Seitenlayout / Seitenattribute
Häufig passiert es, dass beim Duplizieren das ursprüngliche Seitenlayout zurückgesetzt wird auf die Standardeinstellung. Das Ergebnis ist, dass auf einmal Header, Menü oder Seitenleisten angezeigt werden, die auf der Originalseite nicht eingeblendet sind.
Lösung:
Prüfe in deinen Beitrags- oder Seiteneinstellungen den Punkt „Seitenlayout“ bzw. „Seiten-Attribute“, ob dort die gleiche Einstellung hinterlegt ist wie auf der Originalseite (z.B Blank Page, Seitenleiste rechts, …). Passe die Einstellung auf der duplizierten Seite entsprechend an.
2. Grundformatierung der Seite
Wenn du nur die Inhalte deiner Seite kopiert hast, werden auf der neuen Seite alle Texte so formatiert, wie es die Grundeinstellung deiner Website für diesen Beitrags- oder Seitentyp vorsieht. Hast du an der Originalseite irgendwelche Anpassungen vorgenommen, werden diese nicht übernommen.
Lösung:
Wenn es sich um eine andere Website handelt, prüfe deine Einstellungen im Theme Customizer (besonders den Punkt Typographie), ob diese mit der Originalwebsite übereinstimmen.
Tritt das Problem beim Duplizieren innerhalb einer Website auf, überprüfe deine Design-Einstellungen auf der Originalseite, ob du dort spezielle Einstellungen getroffen hast. Manche Pagebuilder bieten die Möglichkeit, im Theme Builder Vorlagen für Blog Posts etc. zu erstellen. Wenn du damit arbeitest, prüfe auch hier, ob Originalseite und Duplikat die gleiche Vorlage verwenden.
Problem #2: Die Beitragsvorschau ist noch von der alten Seite
Du hast einen neuen Blogbeitrag erstellt und dafür einen alten Beitrag dupliziert? Hier passiert es manchmal, dass auf dem Blog für den neuen Beitrag noch das Foto und die Beschreibung des Originalbeitrags zu sehen sind. Das passiert, wenn du entweder vergessen hast, die entsprechenden Einstellungen anzupassen oder diese nicht gespeichert hast.
Lösung:
Leere zunächst deinen Browser- und Website-Cache (siehe Hinweis bei Problem #1). Wenn das nicht hilft, wähle in der Beitragsübersicht deinen Beitrag und prüfe in den Einstellungen, ob Beitragsbild und Kurzbeschreibung richtig eingetragen sind. Wenn nicht, trage diese ein. Vergiss nicht, auf „Aktualisieren“ zu klicken.
Problem #3: SEO-Plugins werden rot
Du hast auf deiner Website ein SEO-Plugin wie z.B. Yoast SEO oder RankMath installiert und nach dem Duplizieren ist die Ampel des Duplikats (und/oder des Originalbeitrags) rot?
Das liegt daran, dass diese Plugins prüfen, ob du Keywords doppelt verwendest. Da beim Duplizieren alle Einstellungen (inkl. eingegebenem Keyword) übernommen werden, zählt dein SEO-Plugin das als Doppelverwendung und wird deshalb rot.
Lösung:
Wähle den duplizierten Beitrag und lösche oder ersetze dort das Fokus-Keyword in den Plugin-Einstellungen. Passe am besten direkt die Meta-Beschreibung und den Permalink der Seite an, damit du das später nicht vergisst.

Fazit: Viele Wege führen ans Ziel
Wie du siehst, gibt es verschiedene Möglichkeiten, Beiträge und Seiten in WordPress zu duplizieren. Ob mit Plugin oder ohne, auf der gleichen oder auf eine neue Website – für alles gibt es eine relativ einfache Lösung.
Wenn es zu Fehlern kommt, solltest du immer die Einstellungen von Originalseite und Duplikat miteinander vergleichen. In den meisten Fällen reicht das aus, um die Probleme zu lösen.
Ich hoffe, ich konnte dir mit diesem Artikel weiterhelfen und die wichtigsten Fragen beantworten. Du hast noch Fragen oder Probleme mit dem Duplizieren von Seiten oder zu anderen WordPress Themen? Dann lass es mich gerne in den Kommentaren wissen.
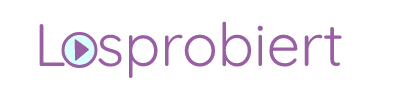

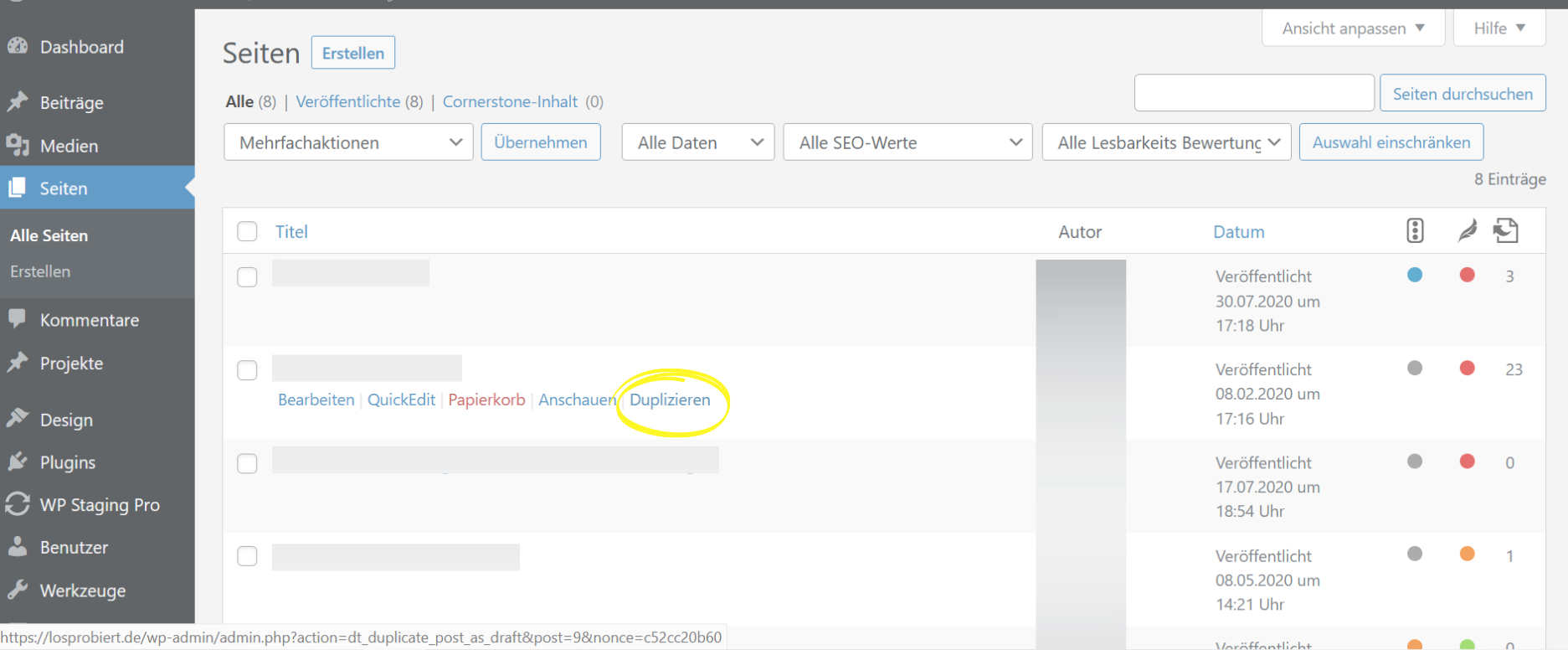








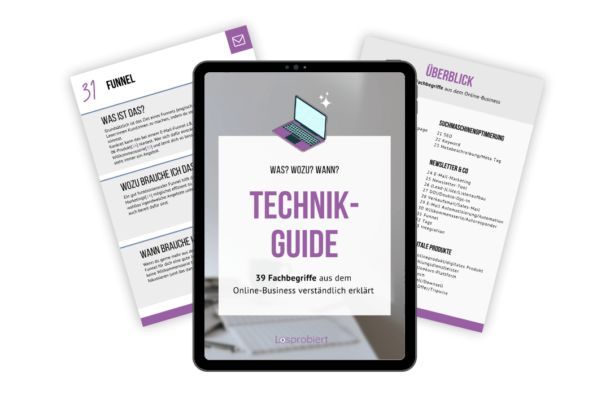
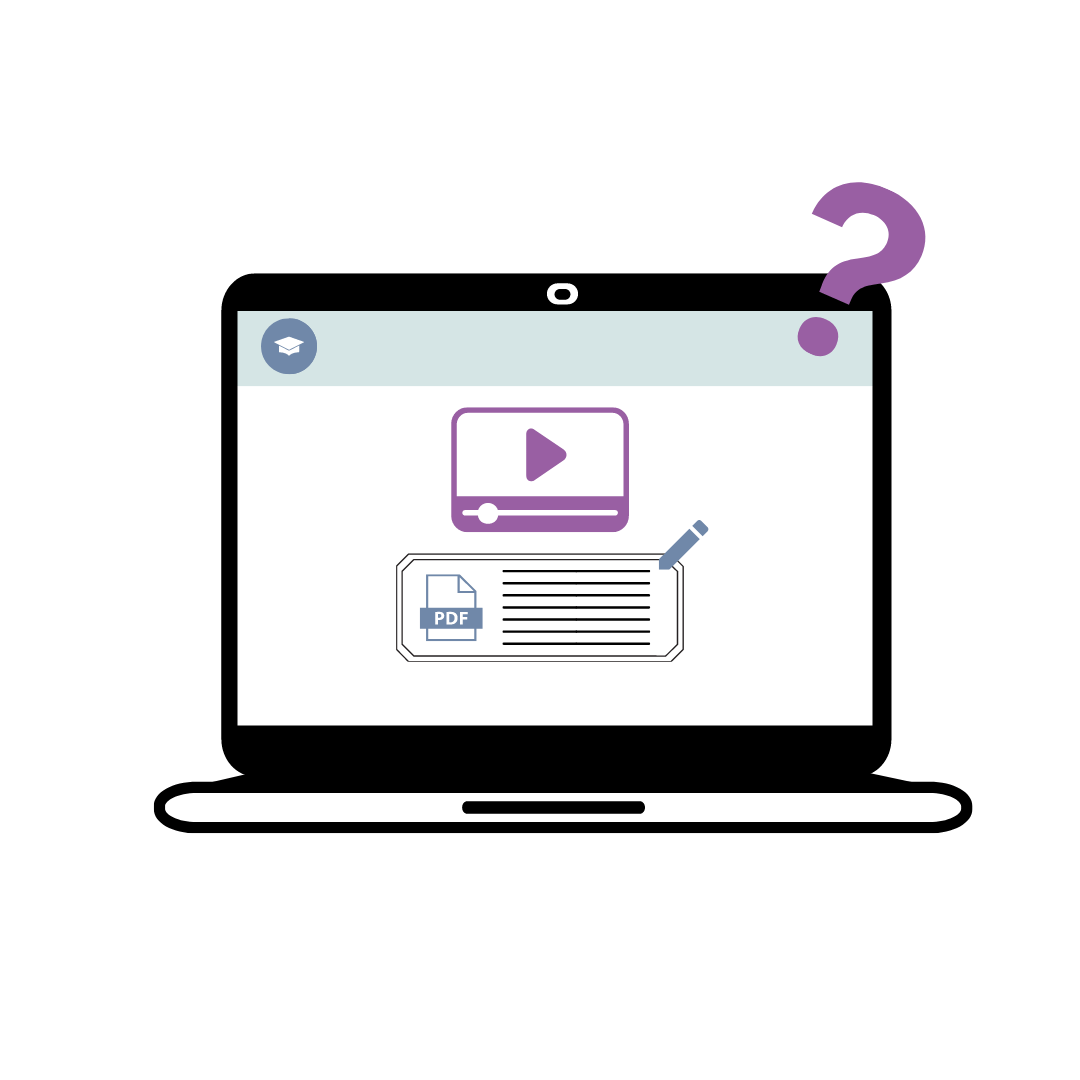
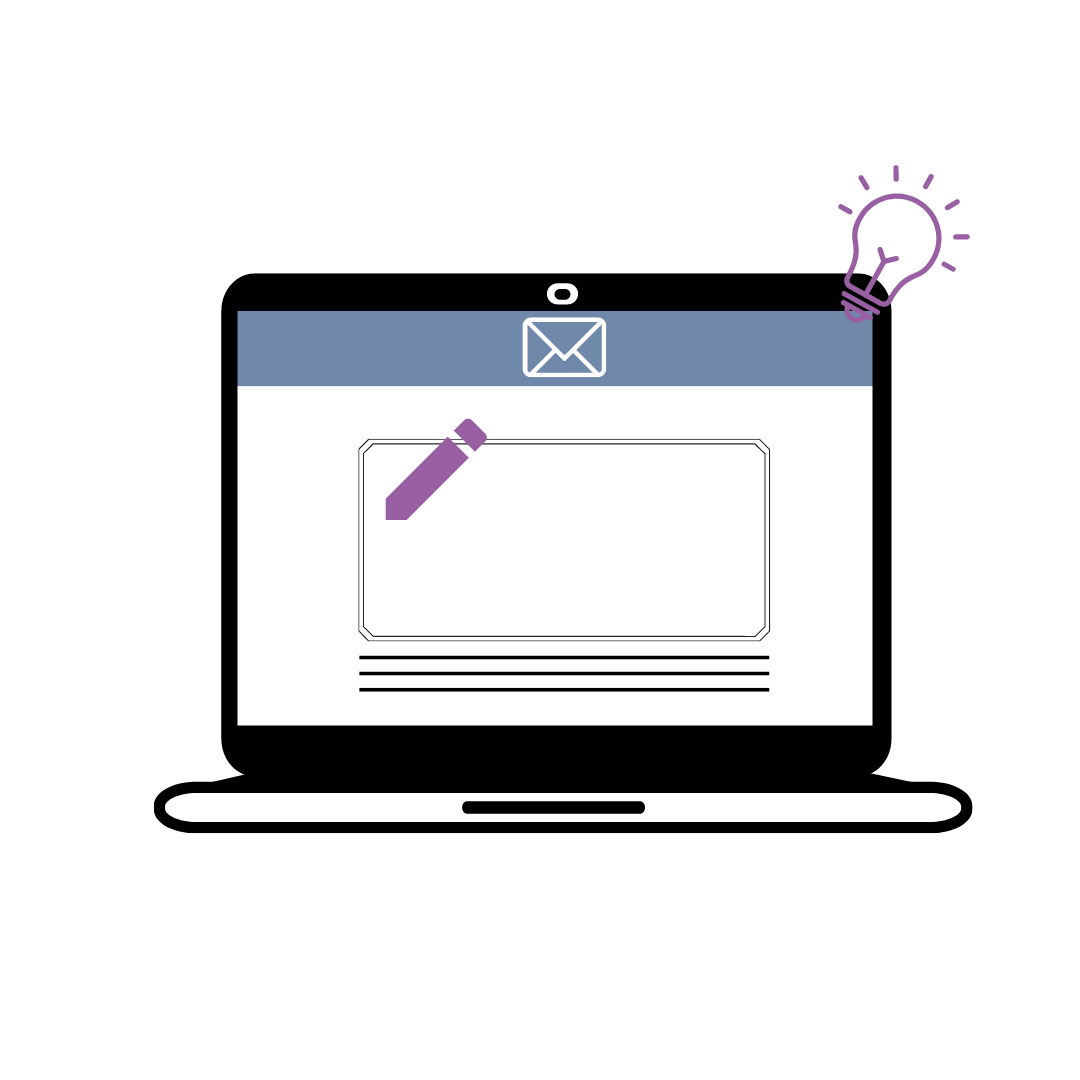
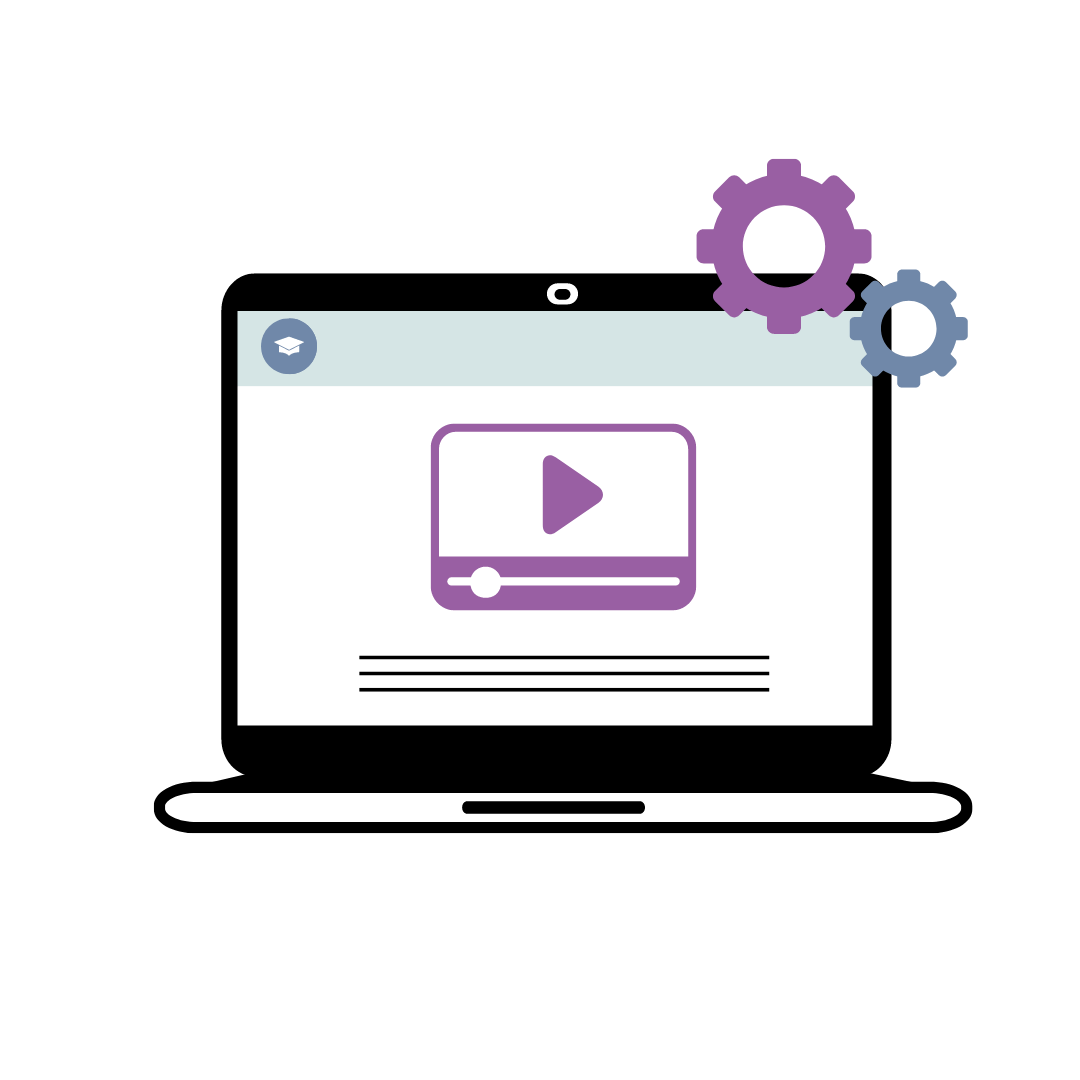

0 Kommentare