Zuletzt aktualisiert am 18.10.2024
Es gibt eine Sache, von der wohl jede:r Online-Unternehmer:in träumt: Ein eigener Online-Kurs. Wenn du hier bist, hast du dich vermutlich mit dem strategischen Teil der Online-Kurs-Erstellung bereits befasst. Du hast ein Konzept für deinen Online-Kurs erstellt, deine Kurs-Inhalte geplant, die Videos aufgezeichnet, die Texte geschrieben und jetzt?
Jetzt wird es Zeit, sich der technischen Seite der Online-Kurs-Erstellung zu widmen. Eine der beliebtesten Plattformen dafür im deutschsprachigen Raum ist Ablefy (früher Elopage). Und tatsächlich ist die Erstellung von Online-Kursen in Ablefy leichter (und geht schneller), als du vielleicht denkst.
Im Großen und Ganzen hast du zwei Optionen: Du kannst deinen Kurs selbst erstellen, oder du kannst die Erstellung an jemand anderen auslagern. Oder du entscheidest dich für den Mittelweg und probierst einfach selbst aus, wie weit du alleine kommst und holst dir bei Bedarf Hilfe.
In jedem Fall bist du hier richtig. Ich zeige dir in diesem Beitrag Schritt für Schritt, wie du deinen Online-Kurs (oder ein anderes Online-Produkt) in Ablefy erstellst – und wo du Hilfe findest, wenn du sie brauchst. Also, legen wir los.
Elopage hat sich im Oktober 2024 umbenannt zu Ablefy. Die Screenshots aus diesem Artikel sind noch aus der Zeit, als die Plattform noch Elopage hieß. Geändert hat sich (bisher) nur das Logo oben in der Ecke, sonst ist alles gleich. Lass dich davon also bitte nicht verunsichert.
Inhalt
Das brauchst du, um einen Online-Kurse in Ablefy zu erstellen
Egal, ob du deinen Kurs selbst erstellen willst oder nicht, ein paar Dinge solltest du auf jeden Fall schon vorbereiten, damit die Erstellung möglichst schnell und einfach von der Hand geht. Das sind deine Must-Haves:
- Ein Ablefy-Verkäufer Account (Du kannst mit dem Essential-Plan starten und wenn nötig jederzeit auf einen höheren Plan wechseln)
- Den Namen deines Online-Kurses
- Eine kurze Produktbeschreibung für die Bezahlseite
- Mindestens ein Produktbild und/oder Mock-Up deines Kurses (quadratisch)
- Mindestens einen Preis/Bezahlplan (plus ggf. Ratenzahlung, Frühbucheroptionen, etc.)
- Deine Kurs-Inhalte
- Den Text für deine Auslieferungs-E-Mail
Zusätzlich kannst du dir noch folgende Dinge überlegen:
- Ein Startdatum (entweder fix oder ab Kauf), sowie die Zugangsdauer (in Monaten, wobei auch unbegrenzter Zugang möglich ist)
- Einen ausführlichen Text für die Produktseite (wenn du keine eigene Verkaufsseite auf deiner Website erstellen willst)
- Ein Bannerbild für die Bezahlseite (Querformat, Breite 1920px, die Höhe kannst du frei wählen)
Du hast alles bereit? Super, dann lass uns loslegen.
Produkte und Online-Kurse selbst erstellen in Ablefy
Du wirst sehen, solange du weißt, wo du klicken musst, ist es gar nicht mal so schwer, deinen eigenen Online-Kurs (oder ein anderes Produkt) in Ablefy zu erstellen.
Um ein neues Produkt anzulegen, klicke zunächst auf „Produkte“, dann auf „Alle Produkte“. Jetzt siehst du eine Übersicht deiner bestehenden Produkte (falls vorhanden). Klicke jetzt oben rechts auf den Button „Produkt erstellen“. Wähle aus, um welchen Produkttyp es sich handelt.
Manchmal kann es auch sinnvoll sein, ein bestehendes Produkt zu duplizieren. Dabei werden alle Einstellungen und Inhalte übernommen und du kannst sie im neuen Produkt beliebig bearbeiten. Das funktioniert allerdings nur, wenn es sich beim alten und neuen Produkt um den gleichen Produkttypen handelt.
Der Einfachheit halber erkläre ich im Folgenden, wie die Erstellung eines Online-Kurses mit Abelfy funktioniert. Die Einstellungen für Produktseite, Bezahlseite, Auslieferung, Weiteres und Upselling sind aber für alle Produkttypen identisch, so dass du dich dafür ebenfalls an dieser Anleitung orientieren kannst.
Exkurs: Ablefy-Produkttypen
In Ablefy gibt es verschiedene Produkttypen. Je nachdem, was du hier auswählst, kannst du unterschiedliche Einstellungen wählen:
Online-Kurs: Hier hast du die Möglichkeit, einen „klassischen“ Online-Kurs bestehend aus verschiedenen Lektionen und Modulen anzulegen.
Digitales Produkt: Hier übernimmt Ablefy lediglich die Zahlungsabwicklung und die Auslieferungs-E-Mail. In dieser E-Mail kannst du schreiben und verlinken, was immer du willst, z. B. den Link zu deinem Terminbuchungstool (wenn du 1:1-Dienstleistungen verkaufst) oder Zugangsdaten zu einem Zoom-Meeting etc.
Download Datei: Hier hast du die Möglichkeit, deinen Käufer:innen eine (oder mehrere) Datei(en) zum Download zur Verfügung zu stellen.
Mitgliederbereichp: Damit kannst du mehrere deiner anderen Produkte gesammelt zu verkaufen. Du kannst diese Produkte jederzeit austauschen. Jede:r Käufer:in hat immer nur Zugriff auf die Produkte, die sich im Moment im Mitgliederbereich befinden.
E-Ticket: Hier kannst du eine (oder mehrere) Veranstaltungen hinterlegen, für die jeweils Tickets gekauft werden können. Du hast auch die Möglichkeit, verschiedene Ticket-Kategorien anzulegen und kannst pro Veranstaltung und Kategorie festlegen, wie viele Tickets verfügbar sind. Die Tickets enthalten außerdem einen QR-Code, so dass du sie auch für Offline-Veranstaltungen verwenden kannst.
Zertifikat: Hier kannst du ein eigenes Zertifikat erstellen und verkaufen. Dafür stehen dir verschiedene Design-Optionen zur Verfügung. Jedes Zertifikat enthält außerdem eine eindeutige ID und (auf Wunsch) auch ein Ablaufdatum abhängig vom Zeitpunkt der Erstellung.
Code oder Lizenz: Hier kannst du verschiedene Codes hinterlegen (oder generieren lassen), mit denen du Käufer:innen automatisiert und individualisiert Zugang zu (d)einer Software oder – in Form von Gutschein-Codes – deinen Elopage-Produkten geben kannst.
Mehr über die Elopage-Produkttypen erfährst du auch im Ablefy-Hilfebereich. Nimm dir hier ruhig Zeit für die Recherche und lass dich nicht von den Namen verwirren. In manchen Fällen macht es z. B. durchaus Sinn, ein Webinar als digitales Produkt anzulegen (nicht als Online-Ticket) oder eine Membership (bzw. das, was du dir darunter vermutlich vorstellst, was im Normalfall nicht der Ablefy-Definition entspricht) als Online-Kurs und andersherum.
Der Einfachheit halber erkläre ich im Folgenden, wie die Erstellung eines Online-Kurses mit Ablefy funktioniert. Die Einstellungen für Produktseite, Bezahlseite, Auslieferung, Weiteres und Upselling sind aber für alle Produkttypen identisch, so dass du dich dafür ebenfalls an dieser Anleitung orientieren kannst.
Schritt 0 (nur für 3.0-Pläne und neuer): Die allgemeinen Einstellungen
Seit 2023 gibt es in Elopage/Ablefy die 3.0-Pläne. Hast du einen dieser Pläne, gibt es bei dir zusätzlich zu den Einstellungen, die ich unten vorstelle, ein paar Grundeinstellungen, die du direkt beim Erstellen des Produkts hinterlegen kannst/musst.
Auf der ersten Seite gibst du deinen Produktnamen und eine Produktbeschreibung ein. Außerdem kannst du beim Punkt „Cover“ gleich dein Produktbild hochladen.
Im zweiten Schritt kannst du bereits einen Bezahlplan hinterlegen. Keine Angst, diese Einstellung kannst du im Nachhinein jederzeit noch anpassen. Mehr zu den Bezahlplänen findest du weiter unten in diesem Beitrag.
Hast du alles hinterlegt, wird dein Produkt angelegt und du kommst automatisch zur Übersichtsseite deines Produkts. Alle weiteren Einstellungen findest du unter dem Punkt „Erweiterte Einstellungen“ oben in der Menüleiste. Dort kannst du dein Produkt auch erstmal wieder offline setzen, bis du es fertig erstellt hast.
Schritt 1: Produktdetails
Hier kannst du alle wesentlichen Informationen zu deinem Produkt hinterlegen, die später auf der Produkt- (und teilweise auch auf der Bezahlseite) zu sehen sein werden.
Produktname:
Hier gibst du den Namen deines Online-Kurses ein
Interner Produktname:
Der Name, der dir intern angezeigt wird (in den meisten Fällen identisch mit dem Produktnamen). Das kannst du zum Beispiel dazu nutzen, deine Produkte zu unterscheiden, wenn du den gleichen Online-Kurs mehrfach anlegst mit unterschiedliche Startdaten.
Produkttyp:
Hier kannst du innerhalb des gewählten Produkttyps nochmal genauer spezifizieren, worum es sich bei deinem Produkt handelt. Bei Onlinekursen kannst du zum Beispiel auswählen, ob vorab aufgezeichnet oder live. Stand jetzt (Januar 2024) hat diese Einstellung keinerlei Einfluss auf dein Produkt.
Benutzerdefinierte Produkt-URL:
Diesen Punkt siehst du nur dann, wenn du deinen Online-Kurs dupliziert hast oder ihn im Nachhinein nochmal bearbeitest. Hier kannst du die URL deines Kurses ändern.
Wichtig: Änderst du diese URL, funktionieren alle bisherigen Links zu deiner Produkt- und Bezahlseite nicht mehr. Ändere diese URL also am besten, BEVOR du deinen Online-Kurs irgendwo verlinkst.
Zugang & Dauer:
Hier kannst du wählen, ob dein Kurs direkt nach der Zahlung oder ab einem bestimmten Datum starten kann. Wählst du Letzteres, können deine Kund:innen den Kurs vor dem Start zwar schon in ihrem Account sehen, aber noch nicht auf die Inhalte zugreifen.
Wichtig: Diese Einstellung kannst du nicht mehr ändern, sobald die erste Bestellung erfolgt ist. Das Startdatum kannst du nachträglich anpassen, das wirkt sich dann aber „nur“ auf zukünftige Käufer:innen aus.
Die Dauer gibst du in Monaten an. Lebenslang bedeutet dabei unbegrenzten Zugriff, solange es deinen Online-Kurs bzw. deinen Ablefy-Account gibt.
Beachte: Die Zugriffsdauer kannst du im Nachhinein jederzeit verlängern, jedoch nicht verkürzen!
Beschreibung:
Hier trägst du den Text ein, der später auf deiner Produktseite zu sehen sein soll. Das ist nur für dich relevant, wenn du die Ablefy-Produktseite nutzen möchtest.
Exkurs: Produktseite vs. Bezahlseite
Ablefy legt für jedes Produkt standardmäßig zwei Seiten an:
- Die Produktseite ist dazu gedacht, Käufer:innen einen tieferen Einblick ins Produkt zu geben.
- Die Bezahlseite ist die Seite, auf der deine Kund:innen letztlich den Zahlungsvorgang wirklich abschließen.
Aus meiner Sicht ist die Produktseite dabei in den meisten Fällen überflüssig, da du für deinen Online-Kurs vermutlich bereits eine Verkaufsseite auf deiner Website hast, wo du alle relevanten Informationen bereitstellst. In diesem Fall empfehle ich dir, die Ablefy-Produktseite einfach zu „überspringen“, indem du von deiner Verkaufsseite direkt auf die Bezahlseite von Elopage verlinkst.
Dementsprechend brauchst du dir mit deiner Ablefy-Produktseite dann nicht mehr Mühe geben als nötig 😉
Cover
Hier lädst du dein(e) Produktbild(er) hoch. Diese werden später in einem Slider auf der Produktseite angezeigt. Das erste Bild wird außerdem dein Produktbild. Dieses sehen Kund:innen z. B. in ihrer Produktübersicht, nachdem sie deinen Kurs gekauft haben. Wenn du den Haken setzt bei „Zeige das Cover auf der Bezahlseite“, wird das erste Bild ebenfalls dort angezeigt.
Beachte: Für die Produktübersicht und die Bezahlseite wird dein Bild quadratisch zugeschnitten. Am besten lädst du es also direkt so hoch.
Weitere Optionen:
Bei Position kannst du angeben, an welcher Stelle dein Online-Kurs in deinem Ablefy-Shop angezeigt werden soll.
Mit der maximalen Anzahl kannst du ein Limit setzen, wie viele Plätze es in deinem Online-Kurs gibt (d. h. wie viele Käufer:innen es maximal geben darf). Ist die maximale Anzahl erreicht, sind keine weiteren Käufe mehr möglich, bis du die maximale Anzahl erhöhst.
Außerdem kannst du einstellen, ob die verfügbare Anzahl auf der Bezahlseite angezeigt werden soll (nur für 3.0-Pläne).
Nachdem du alle Einstellungen gemacht hast, klicke unten rechts auf „Weiter“ bzw. auf „Aktualisieren“ und anschließend oben auf den nächsten Schritt „Inhalte“ (für Onlinekurse, bei anderen Produkttypen heißt dieser Schritt anders oder es gibt ihn nicht).
Tipp: Sollte der Button ausgegraut sein, prüfe nochmal, ob du einen Produktnamen und eine Zugriffsdauer eingestellt hast.
Schritt 2 (nur für Online-Kurse): Erstelle deine Kursinhalte
Dieser Schritt ist nur für Online-Kurse relevant. Hier kannst du die tatsächlichen Kursinhalte hinterlegen. Klicke dazu auf den Button „Hinzufügen“, um eine neue Seite oder ein neues Menü (gemeint ist damit Modul) zu erstellen.
Deine Seiten/Menüs kannst du jeweils benennen und durch Klick auf das Auge oben rechts (un)sichtbar schalten Durch Klick auf den Button rechts daneben (das „Foto“) öffnet sich in einem neuen Tab eine Vorschau deines Kurses.
Bei Seiten hast du zudem die Möglichkeit, zusätzliche Einstellungen zu hinterlegen, indem du auf das Zahnrad oben rechts klickst. Möchtest du Event-E-Mails (zum Beispiel bei zeitverzögerter Freischaltung oder sobald eine Lektion als „Erledigt“ markiert wurde) versenden, ein Quiz hinterlegen oder einen Award (bzw. Zertifikat) vergeben, kannst du das im jeweiligen Tab in den Seiteneinstellungen tun.
Den eigentlichen Inhalt deiner Seiten erstellst du mit dem Ablefy Pagebuilder, indem du im Tab „Inhalt“ einer Seite auf „Zum Pagebuilder“ klickst.
Exkurs: Der Ablefy Pagebuilder
Im Ablefy Pagebuilder kannst du dir deine Online-Kurs-Seiten so zusammenstellen, wie du sie brauchst. Dafür stehen dir verschiedene Blöcke zur Verfügung, die du verwenden kannst (z. B. Text, Videos, Bilder, Audio-Player u. v. m.).
Die Blöcke kannst du einfach rechts bei „Erstellen“ auswählen und per Drag and Drop auf deine Seite „ziehen“. Anschließend öffnen sich rechts verschiedene Design-Einstellungen, die du anpassen kannst. Eine ausführlichere Anleitung für den Pagebuilder findest du hier.
Tipp: Ich empfehle dir, hier einmal ein Grund-Design für eine Seite zu erstellen (oder erstellen zu lassen) und dieses dann immer wieder zu duplizieren.
Du kannst ganze Seiten ganz einfach duplizieren, indem du links im Menü mit der Maus über die gewünschte Seite fährst und dann das „Duplizieren“ Symbol (die zwei übereinandergelegten Blätter) wählst. An dieser Stelle kannst du Seiten auch bearbeiten (Stift), löschen (Mülltonne), sowie verschieben (Fadenkreuz gedrückt halten und Seite an richtige Stelle „ziehen“).
Das Grunddesign (Layout, Farben, Schriften, etc.) deines Online-Kurses kannst du im Kurs-Theme einstellen. Dieses kannst du hinterlegen, indem du auf „Theme wählen“ klickst.
Hast du noch kein eigenes Online-Kurs-Theme, kannst du dieses unter „Produkte“ -> „Online-Kurs-Themes“ neu erstellen. Wähle „Individuell“ aus, um alle Einstellungen zu sehen (das ist erst ab dem Pro-Plan möglich). Eine ausführliche Anleitung für dein Online-Kurs-Theme findest du hier.
Hast du alle Inhalte erstellt (oder möchtest du diesen Schritt erstmal überspringen), klicke oben auf den nächsten Schritt „Bezahlseite“.
Schritt 3: Erstelle die Bezahlseite für deinen Online-Kurs
Als nächstes nehmen wir die Einstellungen an deiner Bezahlseite vor. Auf der rechten Seite siehst du dabei immer in der Vorschau, wie deine Bezahlseite aussieht.
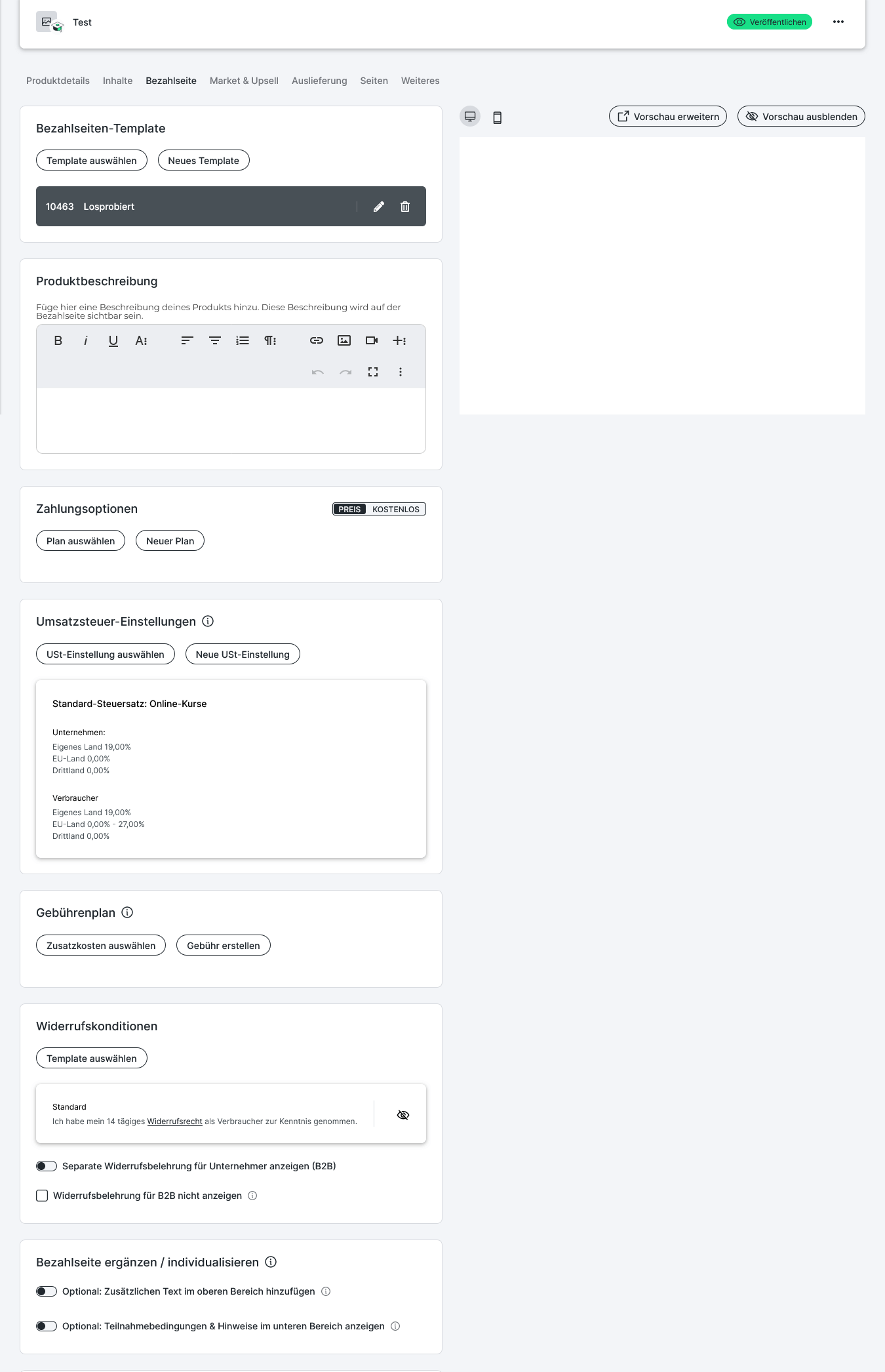
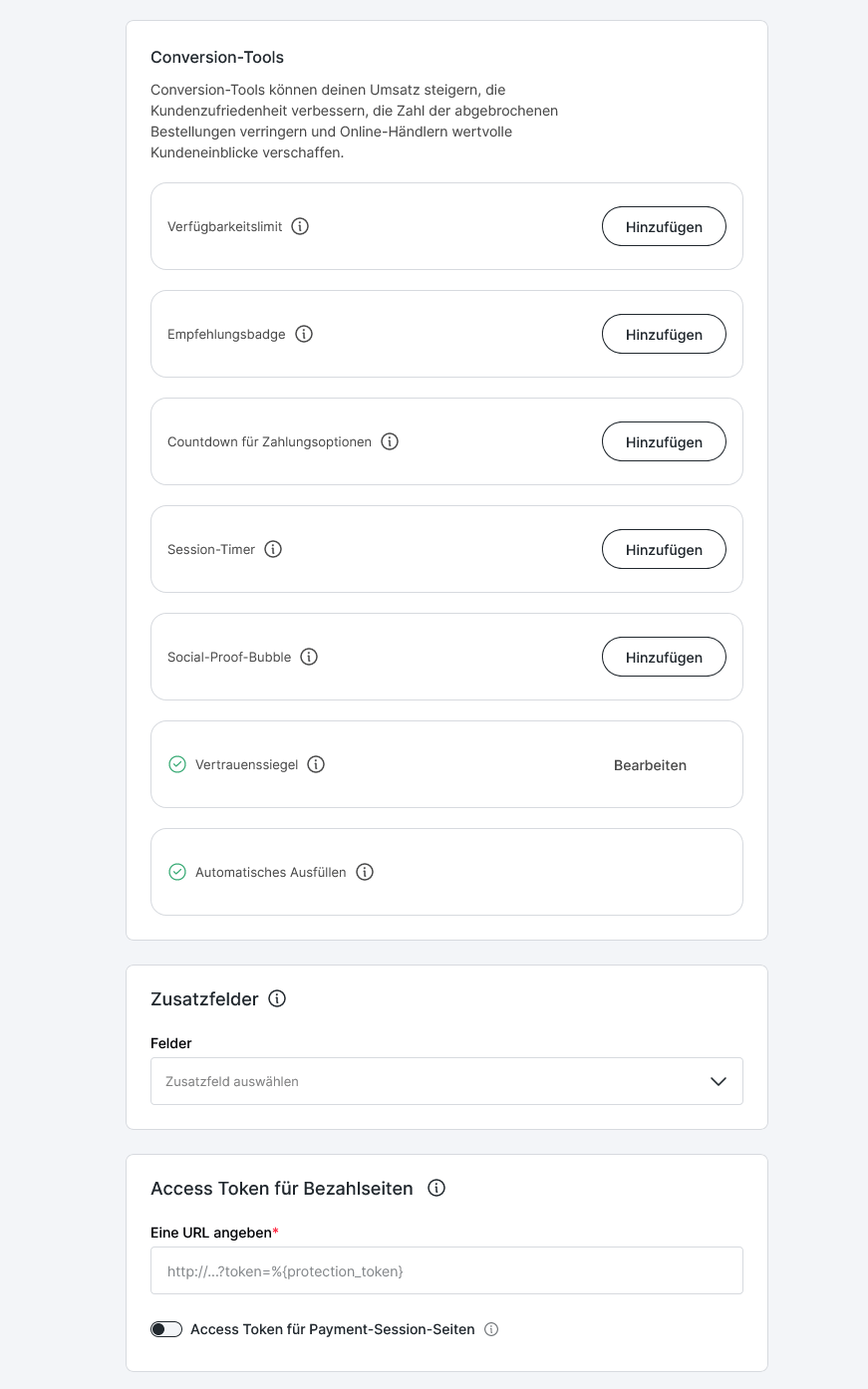
Bezahlseiten-Template:
In deinem Bezahlseiten-Template kannst du verschiedene Einstellungen für deine Bezahlseite hinterlegen. Du kannst hier zum Beispiel deine eigenen Branding-Farben und -Schriften hinterlegen, einzelne Texte individualisieren, Layout-Anpassungen vornehmen und hinterlegen, welche Daten deine beim Kauf Kund:innen angeben müssen/können. Ein Bezahlseiten-Template kannst du für beliebig viele Produkte wiederverwenden.
Du kannst hier entweder ein bestehendes Template wählen oder ein neues Template erstellen.
Produktbeschreibung
Dieser Text wird später auf deiner Bezahlseite zu sehen sein. Gib hier am besten eine kurze Zusammenfassung, was in deinem Online-Kurs enthalten ist.
Zahlungsoptionen:
Soll dein Online-Kurs kostenlos (bzw. für 0 €) verfügbar sein, kannst du hier einfach den entsprechenden Umschalter aus „kostenlos“ setzen. Wählst du „Preis“, kannst du hier einen oder mehrere Bezahlpläne hinterlegen.
In deinem Zahlungsplan kannst du jeweils auswählen, um welche Art der Zahlung es sich handelt (Einmalzahlung, Ratenzahlung, (limitiertes) Abo), wie hoch der Preis ist, welche Zahlungsoptionen es geben soll und vieles mehr. Du kannst deinen Zahlungsplan außerdem zeitlich begrenzen.
Hinweis: Auch Zahlungspläne kannst du für beliebig viele Produkte wiederverwenden. In diesem Fall solltest du aber daran denken, dass alle Änderungen, die du im Plan eines Produkts vornimmst, automatisch auch in den anderen Produkten passieren. Daher rate ich dir davon eher ab.
Umsatzsteuer-Einstellungen:
Hier kannst du einstellen, welche Umsatzsteuerregeln für diesen Kurs gelten. Ablefy hat hier standardmäßig bereits Steuersätze hinterlegt. Prüfe am besten, ob diese für dich/deinen Kurs gelten und hinterlege bei Bedarf eigene Steuersätze (z. B. wenn du Kleinunternehmer:in bist).
Gebührenplan:
Gibt es bei deinem Kurs irgendwelche zusätzlichen Gebühren (z. B. Lieferkosten), kannst du diese hier hinterlegen. Du hast dabei die Möglichkeit, die Gebühr je nach Land einzustellen. Auch Gebührenpläne kannst du für andere Produkte wiederverwenden.
Widerrufskonditionen:
Hier kannst du einstellen, welche Widerrufskonditionen für deinen Online-Kurs gelten. Ablefy hat hier bereits einige Standard-Templates hinterlegt, aus denen du wählen kannst.
Möchtest du eigene Bedingungen hinterlegen, musst du diese zunächst anlegen (links im Menü auf „Checkout-Tools“ -> Widerrufskonditionen -> Individuell -> Widerrufskonditionen erstellen).
Außerdem kannst du gesondere (oder keine) Widerrufsbedingungen für B2B-Verkäufe hinterlegen.
Bezahlseite ergänzen/individualisieren:
Hier hast du verschiedene Möglichkeiten, deine Bezahlseite etwas schöner zu gestalten und/oder zusätzliche Informationen zu hinterlegen.
Die Optionen „Zusätzlichen Text im oberen Bereich“ und „Teilnahmebedingungen & Hinweise“ geben dir die Möglichkeit, weiteren Text oben oder unten auf deiner Bezahlseite zu hinterlegen. Schau dir das am besten in der Vorschau an. Den „Haupttext“ auf deiner Bezahlseite haben wir bereits in Schritt 1 in der Kurzbeschreibung hinterlegt.
Tipp: Möchtest du auf deiner Bezahlseite ein Banner anzeigen, wähle hier die Option „Zusätzlichen Text im oberen Bereich hinzufügen“ füge dort dein Bild ein. Stelle anschließend die Breite auf 100%.
Conversion-Tools
Die sogenannten Conversion-Tools fügen deiner Bezahlseite weitere Funktionen hinzu. Du kannst diese nur mit einem der 3.0-Pläne nutzen. Folgende Tools gibt es:
- Verfügbarkeitslimit: Wenn es für deinen Kurs/dein Produkt nur begrenzte Plätze gibt, kannst du die Anzahl der verbleibenden Plätze auf der Bezahlseite anzeigen lassen
- Empfehlungsbadge: Hebe eine deiner Zahlungsarten als „empfohlen“ hervor (funktioniert nur, wenn du mehrere Bezahlungsarten hinterlegt hast).
- Countdown für Zahlungsoptionen: Läuft dein Zahlungsplan zu einem bestimmten Datum ab (z. B. ein Frühbucher- oder Launchpreis), kannst du direkt auf der Bezahlseite einen Countdown anzeigen.
- Session-Timer: Ist diese Funktion aktiviert, startet automatisch ein Countdown, jemand auf deine Bezahlseite kommt. So lange der Countdown läuft, wird ein Banner eingeblendet, auf dem du beliebigen Text (z. B. einen Gutscheincode) anzeigen kannst. Ist der Timer abgelaufen, ist das Banner für diese Person nicht mehr sichtbar.
- Social Proof Bubble: Damit kannst du wahlweise anzeigen, wie viele Kund:innen sich das Produkt gerade auch ansehen, insgesamt gekauft haben oder vor kurzem gekauft haben. Diese Information wird in einer kleinen „Bubble“ am Rande des Bildschirms eingeblendet.
- Vertrauenssiegel: Hier kannst du verschiedene Siegel (Bilder) hinterlegen bzw. auswählen, die auf deiner Bezahlseite angezeigt werden. Beliebt sind z. B. die Verified by VISA bzw. Mastercard SecureCode Logos, du kannst aber auch „eigene“ Siegel hinterlegen.
- Automatisches Ausfüllen: Deinen Kund:innen werden beim Ausfüllen bereits Addressdaten vorgeschlagen, die sie dann mit einem Klick auswählen können.
Zusatzfelder:
Hier kannst du auswählen, welche Zusatzfelder auf der Bezahlseite angezeigt werden sollen. Du kannst individuelle Zusatzfelder anlegen, indem du im Menü auf „Checkout-Tools“, dann auf „Zusatzfelder“ und „Zusatzfeld erstellen“ klickst. Der häufigste Anwendungsfall ist hierfür wahrscheinlich die Checkbox, mit der sich Kund:innen für deinen Newsletter anmelden können.
Access Token für Bezahlseiten:
Diese Option ist nur für fortgeschrittene Nutzer:innen. Hier könntest du den Zugriff auf deine Bezahlseite beschränken. Glaub mir, das brauchst du nicht (und wenn du es bräuchtest, wüsstest du wie es geht 😉).
Nachdem du alle Einstellungen gemacht hast, klicke unten wieder auf „Weiter“ bzw. auf „Aktualisieren“ und anschließend oben auf den nächsten Schritt „Market und Upsell“.
Schritt 4 (optional): Erstelle Upsells für deinen Online-Kurs
Wenn deine Kund:innen sowieso schon so weit sind, dass sie bei dir kaufen, kannst du natürlich die Gelegenheit nutzen und ihnen gleich noch zusätzliche passende Produkte anbieten. Dafür bietet Ablefy zwei Möglichkeiten:
Sales-Funnels
Ein Funnel bezeichnet in Ablefy eine (oder mehrere) Verkaufsseite(n), die direkt im Anschluss an den Kauf deines Online-Kurses angezeigt wird. Dort kannst du zum Beispiel ein zeitlich limitiertes Angebot für ein weiteres Produkt oder eine zusätzliche Betreuung machen.
Da die Käuferdaten noch hinterlegt sind, können deine Kund:innen das beworbene Produkt mit einem Klick kaufen.
Du kannst hier einen Funnel auswählen oder einen neuen erstellen.
Order Bumps
Order Bumps sind weitere Produkte, die deinen Kund:innen noch VOR dem Kauf als zusätzliche (oder alternative) Möglichkeiten zu deinem Online-Kurs angeboten werden. Es gibt verschiedene Möglichkeiten, wie deine Order Bumps aussehen können und welche Einstellungen du vornehmen kannst. Eine ausführliche Erklärung zu Order Bumps in Ablefy findest du hier.
Nachdem du alles wie gewünscht eingestellt hast, klicke unten wieder auf „Weiter“ bzw. auf „Aktualisieren“ und anschließend oben auf den nächsten Schritt „Auslieferung“.
Schritt 5: Nimm Einstellungen zur Auslieferung deines Online-Kurses vor
Jetzt müssen wir noch einstellen, was passieren soll, nachdem jemand deinen Online-Kurs gekauft hat.
Danke-Seite/Kaufbestätigung
Hast du auf deiner Website eine eigene Danke-Seite für Käufer:innen, kannst du hier die URL hinterlegen und auf Wunsch einstellen, welche Parameter (=Käuferdaten) dabei an deine Website übermittelt werden sollen.
Hast du keine eigene Danke-Seite, kannst du in das Feld bei „Weitere Produkt-Hinweise auf der Danke-Seite anzeigen“ beliebigen Text und/oder Bilder hinterlegen, der auf der Danke-Seite angezeigt wird.
Magic-Login-Link
Dieser ist ab dem Pro-Plan standardmäßig aktiviert. Dadurch ermöglichst du es Kund:innen, sich ohne Passwort bei dir anzumelden. Stattdessen können sie eine E-Mail anfordern und gelangen dann durch Klick auf den Link in der E-Mail direkt in ihr Käufer-Konto.
Kaufbestätigungs-E-Mail
Hier kannst du einstellen, welche E-Mail deine Kund:innen nach dem Kauf erhalten sollen bzw. kannst du sogar einstellen, dass gar keine E-Mail von Ablefy versendet wird. Um einen eigenen Text zu hinterlegen, wähle hier „Eigene E-Mail erstellen“.
Wichtig: Während du den Text hier beliebig anpassen kannst, achte bitte darauf, dass der Button in der E-Mail enthalten bleibt. Über diesen Button können sich Kund:innen ihren Käufer-Account anlegen und – sobald das geschehen ist – auf den Kurs zugreifen. Ohne den Button ist das so nicht ohne Weiteres möglich!
E-Mail-Einstellungen
Verwendest du KlickTipp, kannst du hier eine Anbindung hinterlegen.
E-Mail-Schnittstellen
Möchtest du Käuferdaten automatisiert an ein anderes E-Mail-Tool als KlickTipp (z. B. ActiveCampaign) übertragen, kannst du das hier hinterlegen. Dabei kannst du einstellen, in welche Liste deine Kontakte kommen sollen und du kannst spezielle Events festlegen, wenn Tags vergeben werden sollen (z. B. bei erfolgreichem Kauf oder ausstehender Ratenzahlung).
Wichtig: Diese Übertragung erfolgt automatisch für alle Käufer:innen und ist damit nicht geeignet, um Kontakte zu deinem Newsletter hinzuzufügen (da du dafür die Zustimmung der jeweiligen Person brauchst). Dafür kannst du ein sogenanntes Zusatzfeld nutzen, wie bei den Bezahlseiten-Einstellungen erklärt.
Sobald du fertig bist, kannst du unten wieder auf „Aktualisieren“ klicken und anschließend oben auf „Seiten“.
Schritt 6: Übersicht deiner Seiten
Hier siehst du alle wichtigen Seiten, die zu deinem Kurs gehören, noch einmal in der Übersicht und kannst dir die Seiten jeweils in der Vorschau anzeigen („Bild“-Icon) oder den Link kopieren (Icon mit zwei Seiten übereinander).
Hier brauchst du nichts zu machen, klicke einfach oben auf „Weiteres“ und lass uns zum letzten Punkt springen.
Schritt 7 (optional): Passe die weiteren Einstellungen an
Fast geschafft! Alle Einstellungen, die wir ab hier vornehmen, sind mehr oder weniger „optional“. Schau dir einfach an, was alles geht und suche dir die Sachen heraus, die für dich Sinn machen.
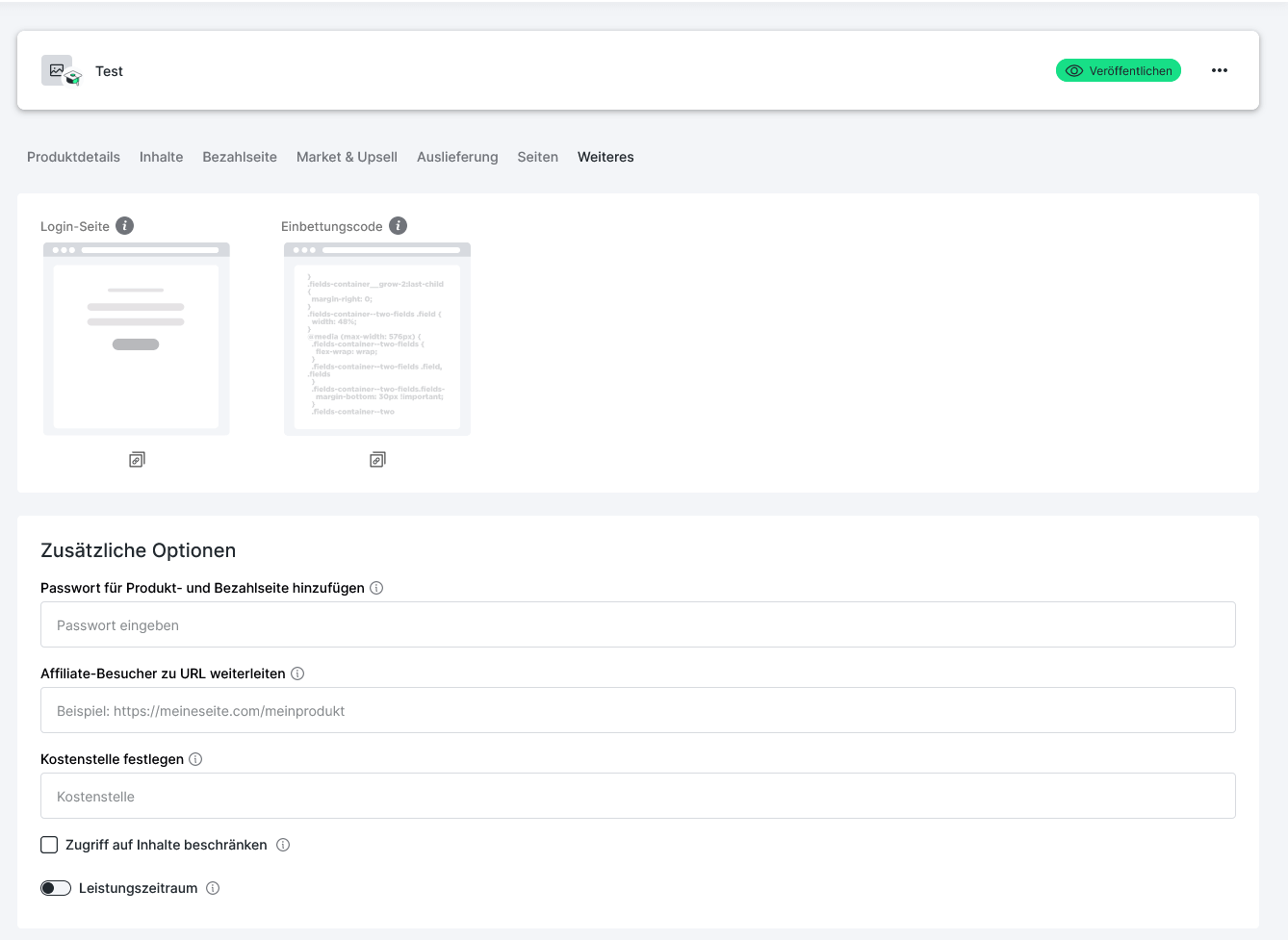

Login-Seite und Einbettungscode
Hier kannst du den Link zur Login-Seite für deinen Kurs kopieren oder den Einbettungscode, mit dem du das Bezahlformular in deine Website einbetten kannst. Von letzterem würde ich dir aus Sicherheitsgründen tendenziell abraten.
Zusätzliche Optionen
Hier kannst du zum Einen deine Produkt- und Bezahlseite per Passwort schützen, so dass nur Personen mit Passwort die jeweiligen Seiten ansehen (und dort etwas kaufen) können. Normalerweise wirst du diese Einstellung eher nicht brauchen.
Hast du ein Affiliate-Programm, kannst du bei Affiliate-Besucher weiterleiten den Link zur Verkaufsseite deines Online-Kurses hinterlegen.
Beim Punkt Kostenstelle kannst du deinem Kurs intern für deine Buchhaltung eine Kostenstelle zuweisen.
Setzt du den Haken bei „Zugriff auf Inhalte beschränken“ können deine Käufer:innen sich immer nur von einem Gerät/Browser zur gleichen Zeit in deinem Kurs anmelden. Damit verhinderst du zum Beispiel, dass Zugänge an andere Personen weitergegeben werden.
Unter Leistungszeitraum kannst du einstellen, was genau (Kaufdatum, relatives Datum oder benutzerdefinierter Text) in der Rechnung als Leistungszeitraum vermerkt werden soll. Diese Einstellung prüfst du am besten BEVOR die ersten Kund:innen dein Produkt kaufen, um Ärger bei der Buchhaltung zu vermeiden.
Öffentlich indexieren
Hier kannst du Metadaten für Google und Co hinterlegen. Möchtest du deinen Online-Kurs vom Index ausschließen, kannst du das tun, indem du den Haken bei „Auf privat umstellen“ aktivierst. Auf diese Weise kannst du deinen Kurs außerdem aus deinem Ablefy-Shop ausblenden.
Tracking-Codes
Hast du eigene Tracking Codes (z. B. Facebook Pixel oder Google Analytics) hinterlegt, kannst du hier entscheiden, ob Käufe deines Online-Kurses getracked werden sollen. Die Tracking-Codes selbst kannst du hinterlegen bei „Marketing“, dann „Tracking-Codes“.
E-Mail-Schnittstellen
Möchtest du Käuferdaten automatisiert an dein E-Mail-Tool (z. B. ActiveCampaign) übertragen, kannst du das hier hinterlegen. Dabei kannst du einstellen, in welche Liste deine Kontakte kommen sollen und du kannst spezielle Events festlegen, wenn Tags vergeben werden sollen (z. B. bei erfolgreichem Kauf oder ausstehender Ratenzahlung).
Wichtig: Diese Übertragung erfolgt automatisch für alle Käufer:innen und ist damit nicht geeignet, um Kontakte zu deinem Newsletter hinzuzufügen (da du dafür die Zustimmung der jeweiligen Person brauchst). Dafür kannst du ein sogenanntes Zusatzfeld nutzen, wie bei den Bezahlseiten-Einstellungen erklärt.
Webhook Endpoints
Webhooks sind eine weitere Möglichkeit, Daten zu deinem Kauf an andere Tools zu übertragen. Ähnlich wie bei den Tracking-Codes kannst du hier einstellen, ob Informationen zu Käufen dieses Online-Kurses an deine Webhooks weitergeleitet werden soll und wenn ja, an welche. Neue Webhooks kannst du bei Bedarf anlegen unter „Marketing“, dann „Webhooks“.
Automatische Eintragung in das Partnerprogramm
Möchtest du, dass alle Käufer:innen automatisch zu Affiliates werden, kannst du das hier einstellen. Das würde ich dir in der Regel aber nicht empfehlen. Wenn du diese Einstellung wählst, solltest du deine Käufer:innen auf jedem Fall vor dem Kauf darüber informieren.
Hast du alle Einstellungen wie gewünscht vorgenommen, klicke wieder unten auf „Speichern und schließen“.
Die Übersichtsseite
Du landest hier (nochmal) auf einer Übersichtsseite, wo du alle wichtigen Seiten zu deinem Kurs/Produkt siehst. Klickst du auf das Mockup der Seite landest du auf der Live-Version der Seite (funktioniert nur, wenn dein Produkt veröffentlicht ist).
Außerdem kannst du dir über die Icons unten die Seiten in der Vorschau anzeigen lassen, duplizieren oder die jeweiligen Einstellungen bearbeiten.
Last but not least kannst du über die Buttons oben in der Leiste verschiedene andere wichtige Einstellungen für deinen Online-Kurs vornehmen (und ihn dir in der Vorschau ansehen). Sobald alles fertig erstellt ist, kannst du einen Kurs dort veröffentlichen.
Und das war’s! Jetzt ist die Erstellung deines Online-Kurses in Ablefy abgeschlossen und du kannst mit dem Verkaufen loslegen. Sollte es dabei zu Problemen kommen, schau gerne mal bei diesem Artikel vorbei, indem ich dir zeige, wie du die häufigsten Ablefy-Probleme ganz einfach selbst lösen kannst.
Du fühlst dich verloren im Technik-Dschungel?
Online-Kurs-Erstellung auslagern
Wenn dir das jetzt alles ein bisschen zu kompliziert vorkommt, gibt es natürlich auch immer noch die Möglichkeit, deinen Ablefy Kurs erstellen zu lassen. Gerne bin ich dir dabei behilflich.
Du kannst dabei entweder die ganze Online-Kurs Erstellung auslagern, oder dir nur punktuell in einer einzelnen Beratungsstunde Hilfe holen.
Fazit: Online-Kurse mit Ablefy erstellen geht einfacher als du vielleicht denkst
Auch wenn der Gedanke daran, einen ganzen Online-Kurs selbst zu erstellen, vielleicht auf den ersten Blick überwältigend erscheint, konnte ich dir mit diesem Artikel hoffentlich ein bisschen die Angst nehmen.

Klick dich einfach Schritt für Schritt durch die Einstellungen in Ablefy. Du wirst sehen: Mit der Zeit bekommst du immer mehr ein Gefühl für die Sache und du findest auch viel schneller, wo du eigentlich klicken musst. Das Schöne daran ist, dass du erstmal per se nichts falsch machen kannst, denn du kannst alle Einstellungen im Nachhinein auch noch anpassen.
Verrate mir: Was ist deine größte Angst bei der Online-Kurs Erstellung mit Ablefy?
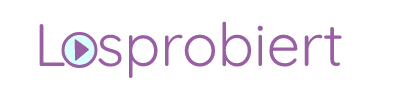
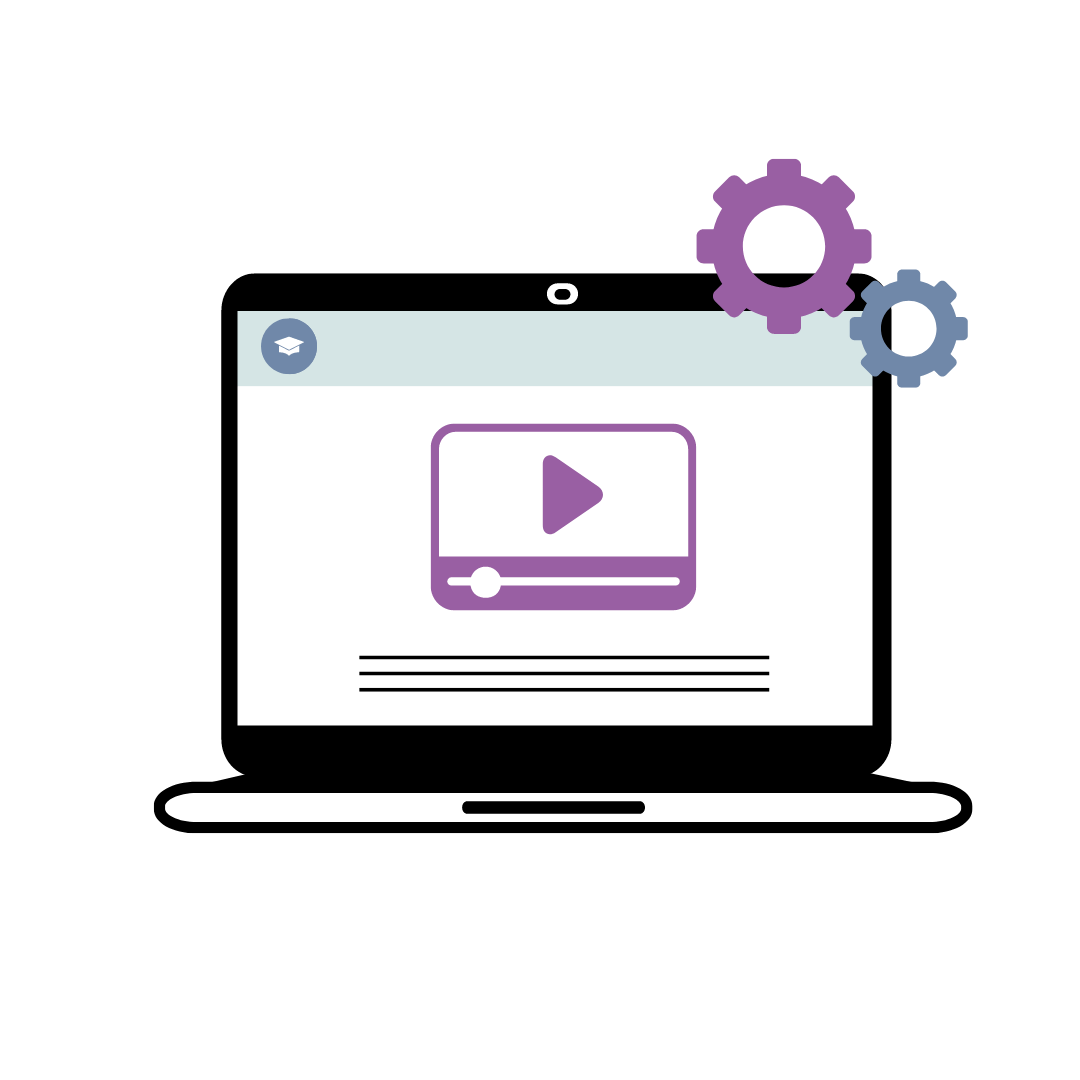
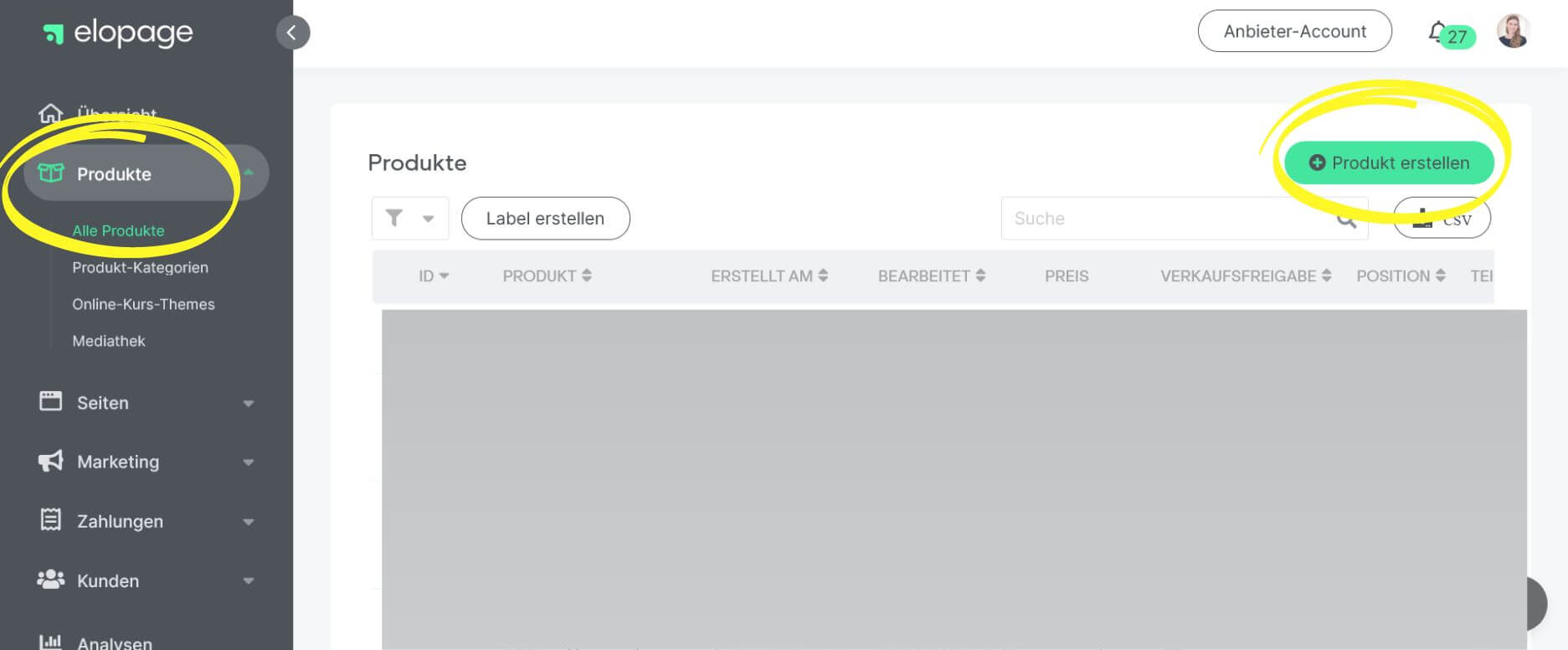


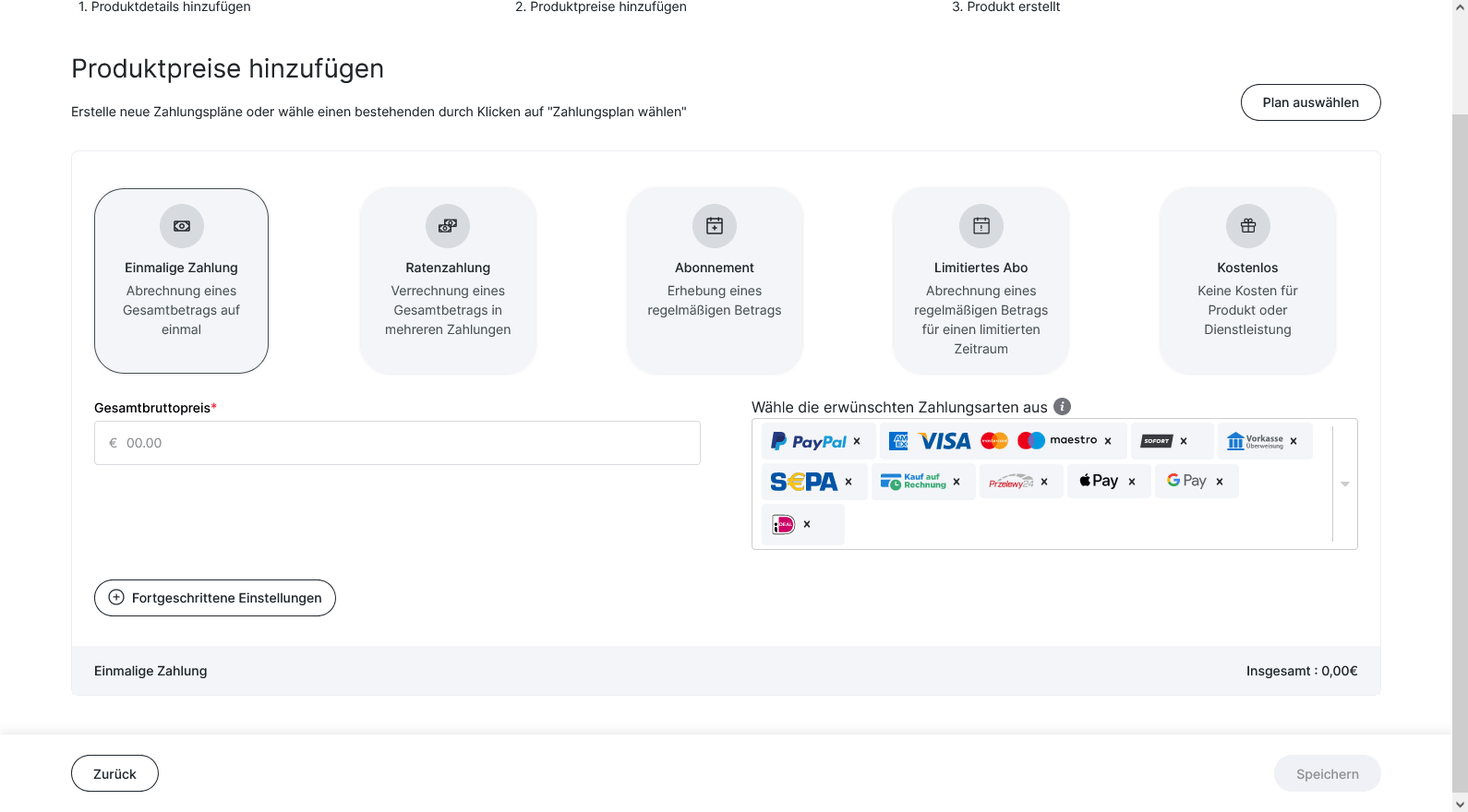


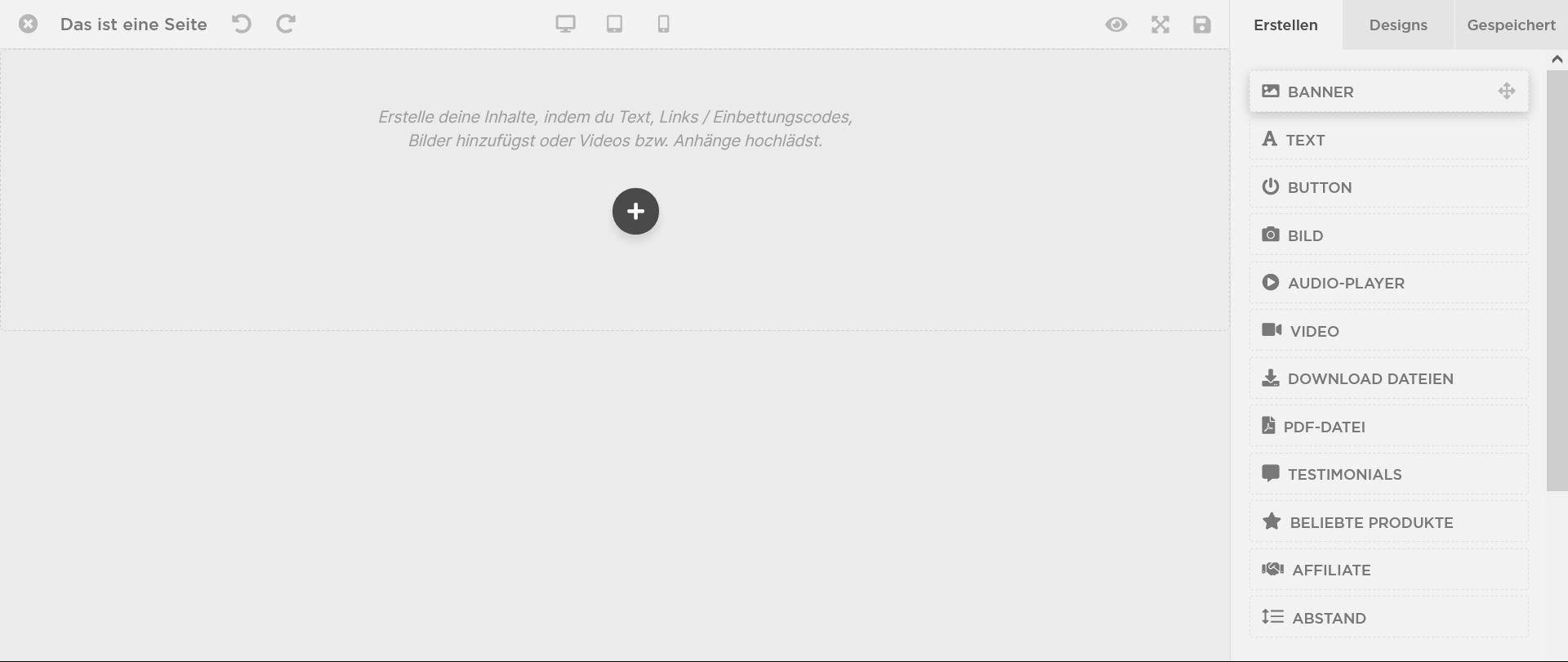

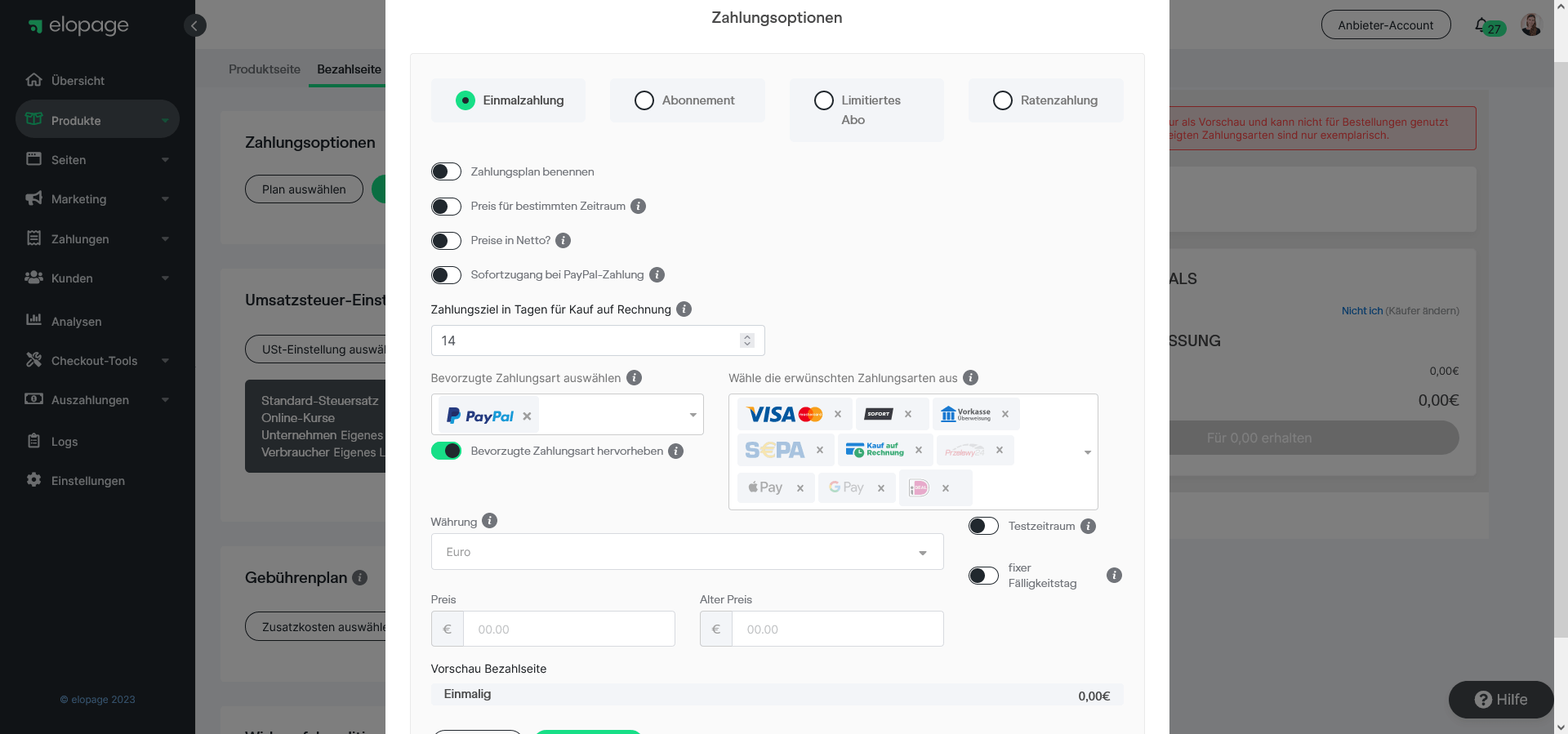

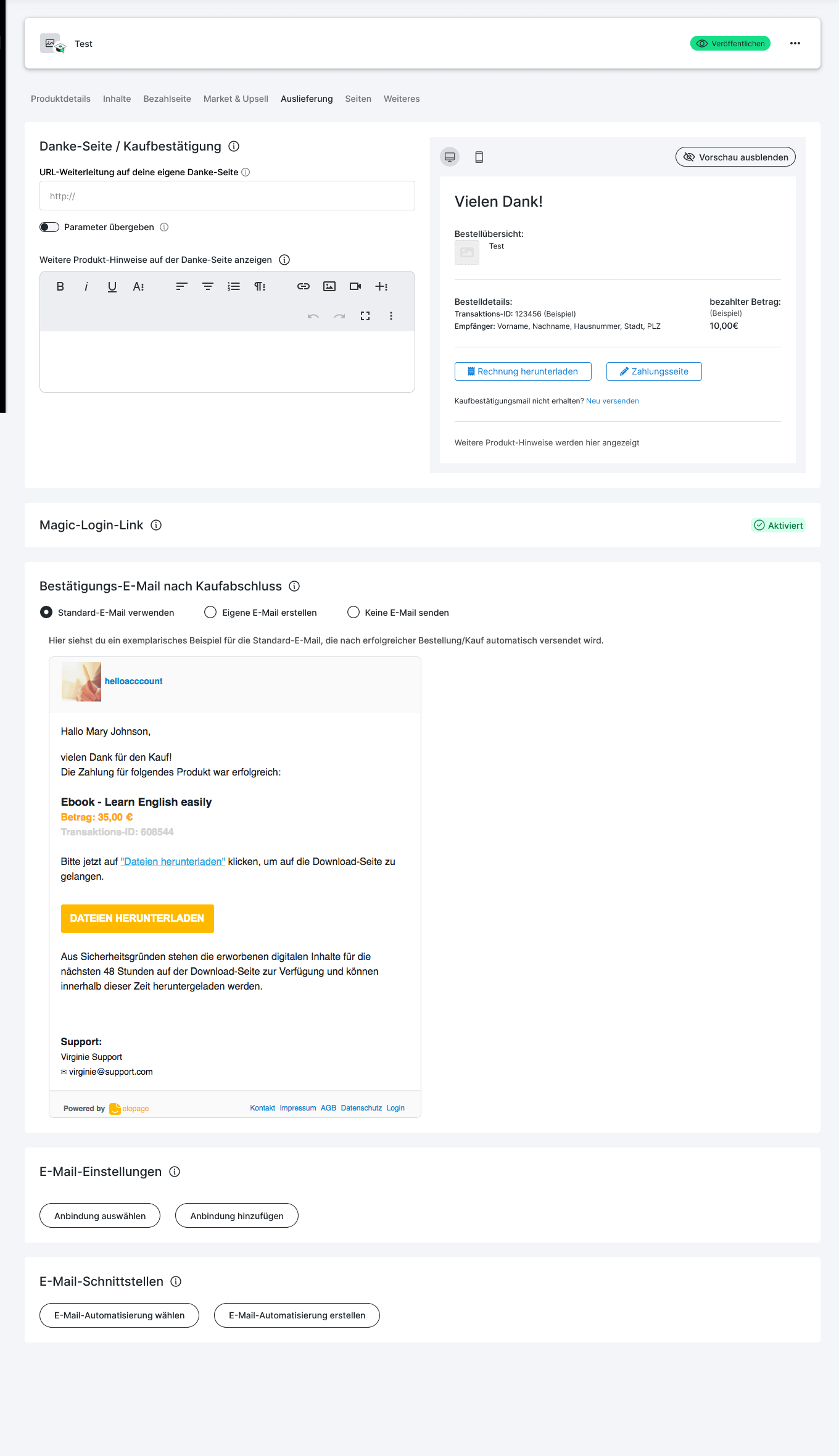
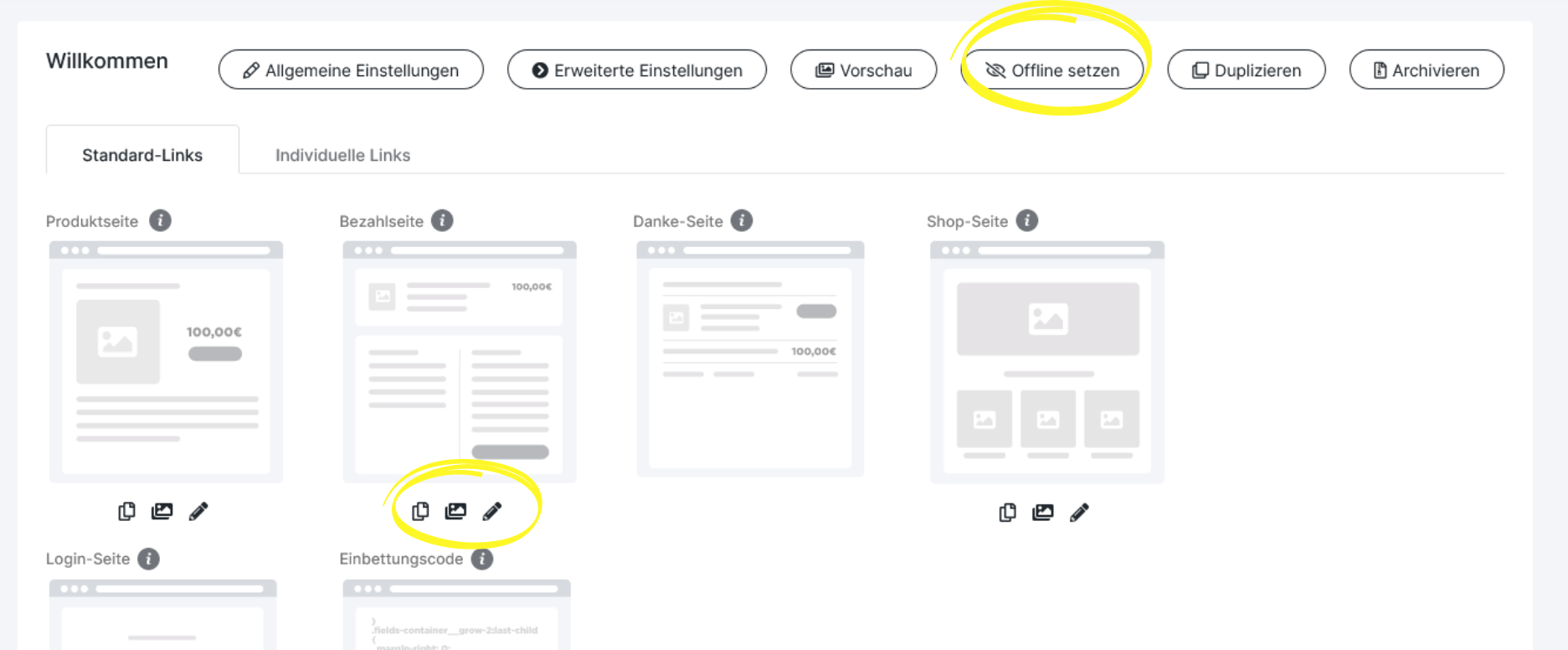
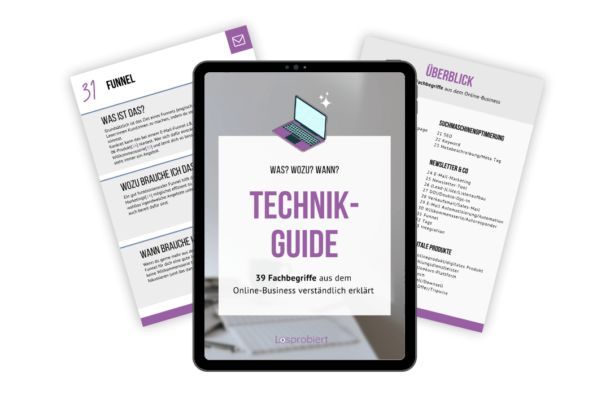
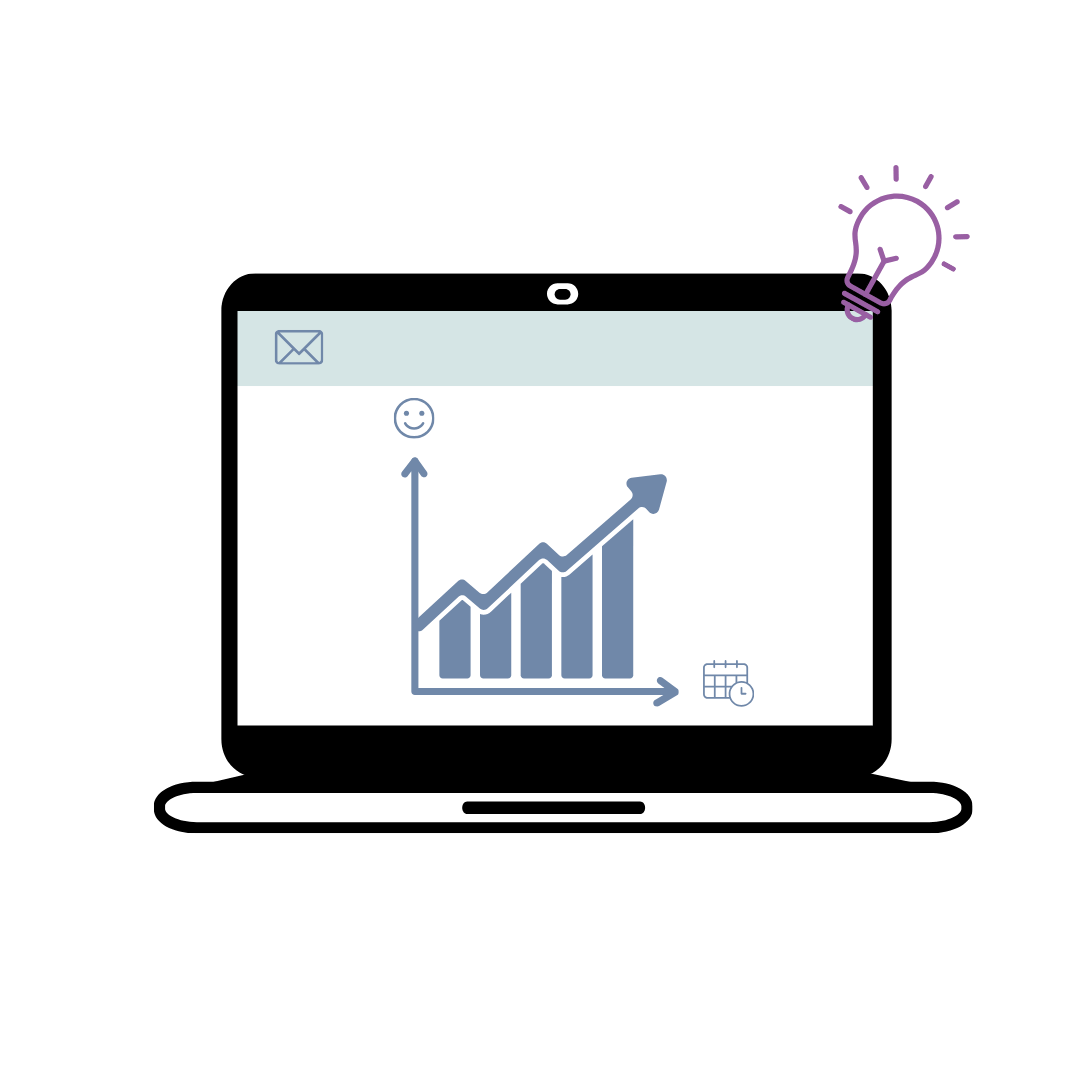

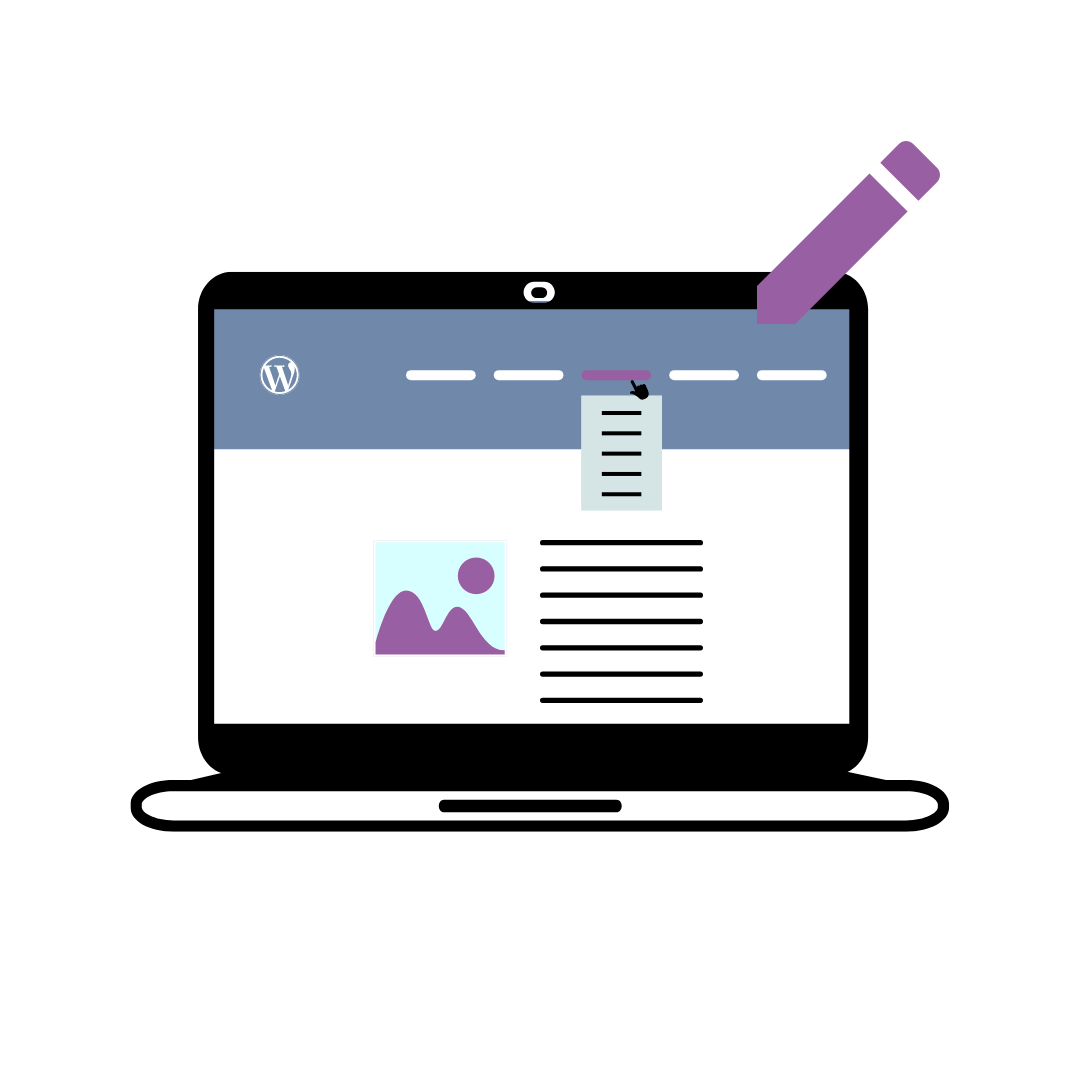

0 Kommentare