Wenn du deine WordPress-Website älter als ein paar Tage ist, hast du sicher schon gemerkt, dass immer wieder neue Updates verfügbar sind. Und ja, du solltest diese Updates regelmäßig durchführen.
Egal, ob du die Inhalte deiner Website regelmäßig aktualisierst oder nicht – die Technik im Hintergrund solltest du immer auf dem neuesten Stand halten.
Vielleicht hast du auch schon die ein oder andere Horror-Geschichte gehört oder es ist dir selbst passiert, dass durch ein fehlgeschlagenes Update die ganze Website zerstört wurde. Dann ist es natürlich verständlich, dass dir das Thema ein wenig Respekt einflößt.
Und ich will dir hier auch gar keine Märchen erzählen – denn leider kannst du nie zu 100% sicher sein, dass ein Update fehlerfrei durchläuft. Aber solange du weißt, worauf du achten musst und wie du am besten vorgehst, kannst du die Wahrscheinlichkeit für Fehler deutlich reduzieren – und deine Website im schlimmsten Fall jederzeit wieder herstellen.
Inhalt
Warum solltest ich regelmäßig Updates auf meiner WordPress-Website installieren?
Auch wenn es sich für dich vielleicht nicht immer so anfühlt, sind Updates eigentlich eine richtig coole Sache. Sie dienen dazu, dein WordPress-System, sowie deine installierten Plugins und Themes laufend zu verbessern und um neue Funktionalitäten zu erweitern.
Aber nicht nur das, Updates sind auch die einzige Möglichkeit, bestehende Fehler zu beheben und –das ist mit Abstand der wichtigste Punkt – eventuelle Sicherheitslücken zu schließen.
Denn letztlich ist Website-Sicherheit (leider) ein ständiges Katz- und Maus-Spiel. Hacker:innen finden neue Wege, sich illegalen Zutritt zu Websites zu verschaffen. Spätestens dann (oft auch schon vorher) wird die Sicherheitslücke bekannt und die Entwicklerteams finden eine Lösung – die sie in Form eines Updates bereitstellen.
Und hier kommst du ins Spiel: Denn es ist deine Aufgabe, dieses Update auch regelmäßig (schnellstmöglich) zu installieren und damit deine Website bestmöglich gegen Angriffe zu schützen.
Wo finde ich die verfügbaren Updates?
Nicht nur für deine WordPress-Version selbst (den sogenannten Core) sind regelmäßig neue Updates verfügbar, sondern auch für deine installierten Plugins und Themes.
Alle momentan für deine Website verfügbaren Updates werden dir in deinem WordPress-Dashboard unter dem Punkt „Aktualisierungen“ (links in der Seitenleiste) angezeigt.
Klickst du darauf, kommst du auf eine Seite, auf der dir untereinander siehst, ob es ein Update für WordPress selbst gibt und für welche deiner Plugins und Themes ein Update verfügbar ist. Du siehst dort außerdem, welche Version bei dir im Moment installiert ist und auf welche Version du updaten kannst.
Exkurs: Typen von Updates
An der Versionsnummer erkennst du auch, um welche Art von Update es sich handelt. In der Regel besteht die Versionsnummer aus drei Teilen, die jeweils durch einen Punkt getrennt sind.
Erhöht sich bei einem Update nur die letzte Stelle (z. B. von 2.0.3 auf 2.0.4) handelt es sich entweder um ein Sicherheitsupdate oder um ein Minor Update. Da mit diesen Updates im Normalfall keine großen Veränderungen kommen, kannst du diese für gewöhnlich bedenkenlos installieren.
Ändern sich die vorderen Stellen (z. B. von 2.0.3 auf 2.1 oder sogar 3.0), dann handelt es sich um größere Versionsupdates. Diese Updates bringen in der Regel neue Funktionen mit sich. Daher ist die Wahrscheinlichkeit etwas höher, dass es zu Problemen kommen könnte – besonders dann, wenn du schon sehr lange keine Updates mehr gemacht hast (das erkennst du unter anderem daran, dass der „Sprung“ in der Versionsnummer sehr hoch ist, z. B. von 2.0.3 auf 3.4.1).
Wann und wie oft sollte ich Updates machen?
Ganz pauschal lässt sich diese Frage leider nicht beantworten. Generell gilt aber: Je öfter, desto besser.
Besonders Sicherheitsupdates solltest du so schnell wie möglich machen. Dafür ist es wichtig, dass du dich regelmäßig auf deiner Website anmeldest. Wenn du das nicht sowieso tust, stelle dir dafür am besten eine Erinnerung in deinem Kalender ein, dich zumindest 1-2 Mal im Monat anzumelden und Updates durchzuführen.
Versionsupdates sind nicht ganz so „dringend“. Wenn du gerade mitten im Launch steckst oder in deinem Onlineshop gerade Hochbetrieb herrscht (ein eventueller Fehler also weitreichende Folgen hätte), kannst du mit diesen Updates auch ein paar Tage warten, bis auf deiner Website vielleicht wieder etwas weniger los ist.
Trotzdem solltest du diese Updates natürlich nicht bis in alle Ewigkeit aufschieben. Wie oben schon angedeutet, steigt die Wahrscheinlichkeit für Fehler beim Update, je mehr Versionen du „überspringst“. Dem kannst du relativ einfach vorbeugen, indem du deine Updates regelmäßig durchführst.
Sollte ich automatische Aktualisierungen aktivieren?
WordPress bietet die Möglichkeit, dass du den WordPress-Core und deine Plugins automatisch aktualisieren lassen kannst. Wenn du sowieso regelmäßig Updates durchführen solltest, klingt das ja erst mal nach einer guten Idee, oder?
Die Antwort ist ein klares Jain.
Ja, weil du dir dadurch einiges an Arbeit ersparst.
Nein, weil – wie du vielleicht schon gemerkt hast, Updates eben nicht immer fehlerfrei durchlaufen. Während dir diese bei händisch durchgeführten Updates in der Regel sofort auffallen, ist dies bei automatischen Updates eher weniger der Fall.
Automatische Aktualisierungen für Core-Updates
Was den WordPress-Core angeht, gibt es verschiedene Abstufungen.
- Keine automatischen Updates
- Nur Wartungs- und Sicherheitsupdates werden automatisch durchgeführt
- Alle Updates werden automatisch durchgeführt
Ich empfehle dir, hier die zweite Option zu wählen.
Automatische Aktualisierungen für Plugin-Updates
Für deine Plugins gibt es diese Option leider nicht. Dafür hast du hier die Möglichkeit, für jedes Plugin einzeln zu entscheiden, ob es automatische Aktualisierungen geben soll oder nicht.
Klicke dazu in deinem Dashboard auf den Punkt „Plugins“, um die Liste deiner installierten Plugins zu sehen. In der rechten Spalte kannst du jetzt automatische Aktualisierungen entweder aktivieren oder deaktivieren.
Meine Empfehlung ist, dass du diese Liste einmal durchgehst (ggf. gemeinsam mit deiner:m Webdesigner:in) und die automatischen Updates für alle Plugins aktivierst, die nicht zwingend für die Funktionalität deiner Website erforderlich sind.
Alle anderen Plugins (insbesondere alles, was mit Kaufprozessen zusammenhängt) solltest du besser weiterhin manuell aktualisieren.
In welcher Reihenfolge sollte ich meine Updates machen?
Ein weiterer Grund, warum eine Website manchmal nach einem Update nicht mehr (richtig) funktioniert, ist die Update-Reihenfolge. Es kann zum Beispiel passieren, dass eine alte Version eines Plugins oder Themes nicht mit einer neuen Version von WordPress funktioniert.
Im Normalfall reagieren die Entwickler des entsprechenden Plugins/Themes aber sehr schnell und stellen ihrerseits ein Update zur Verfügung, um die Kompatibilität mit der neuesten Version (das ist ein fancy Wort dafür, dass alles miteinander funktioniert) zu gewährleisten.
Deshalb solltest du zuerst deine Plugins updaten. Wenn du ganz gründlich sein willst, dann auch nicht alle auf einmal, sondern eins nach dem anderen.
Sind deine Plugins installiert, knüpfst du dir deine Themes vor. Hier aktualisierst du zunächst wieder nacheinander deine inaktiven Themes (von denen du – nebenbei bemerkt – sowieso maximal 1-2 haben solltest) und anschließend dein aktives Theme.
Anschließend kannst du das Update deiner WordPress-Version durchführen.
Exkurs: Die PHP-Version
Neben deinem WordPress-Core, deinen Plugins und Themes gibt es noch eine weitere Aktualisierung, die du in mehr oder weniger regelmäßigen Abständen durchführen solltest: Die PHP-Version.
Das kannst du allerdings nicht in WordPress machen, sondern bei deinem Hoster. Aber keine Angst, normalerweise sind das ebenfalls nur ein paar Klicks. Um herauszufinden, wo genau du diese tätigen musst, befrage am besten die Suchmaschine deiner Wahl nach „Dein Hoster + PHP Version Update“.
Im Normalfall weist WordPress dich auch auf der Startseite im Dashboards darauf hin, wenn deine PHP-Version veraltet ist. Spätestens dann solltest du sie auf jeden Fall aktualisieren.
Wie gehe ich bei meinen Updates am besten vor?
Wie schon gesagt, kannst du die Wahrscheinlichkeit, dass bei einem Update etwas schiefläuft, deutlich verringern, indem du dabei strukturiert vorgehst. Ich empfehle dir folgende Schritte:
Schritt 1: Mach ein Backup deiner Website
Bevor du ein Update machst, solltest du auf jeden Fall ein Backup deiner Website anlegen. Wie das geht, habe ich in diesem Blogbeitrag bei Jane von Klee erklärt.
Wenn du ganz gründlich vorgehen willst, machst du tatsächlich vor jedem einzelnen Update eines (!) Plugins oder Themes ein Update. Da das je nach Website sehr viel werden kann, empfehle ich dir, zumindest je ein erneutes Backup erstellen, nachdem
- Alle Plugins aktualisiert sind
- Deine inaktiven Themes aktualisiert sind
- Dein aktives Theme aktualisiert ist
Wenn es zu Fehlern kommen sollte, kannst du dann das jeweils „letzte“ Backup wiederherstellen und ersparst dir damit, die Updates doppelt machen zu müssen.
Schritt 2: Führe das Update durch
Jetzt kannst du deine Updates durchführen. Das kannst du ganz einfach auf der Aktualisierungs-Seite in WordPress, wo dir auch die Updates angezeigt werden.
Wähle das Update, das du machen möchtest, und klicke auf den Button zum Installieren. Es öffnet sich eine neue Seite, auf der dir der Installationsstatus angezeigt wird. Warte, bis du die Meldung bekommst „Alle Aktualisierungen wurden vollständig durchgeführt“.
Nicht immer aktualisiert diese Seite in Echtzeit. Es kann also völlig normal sein, dass sich hier erstmal für eine Weile nichts tut.
Es kann auch sein, dass es beim Aktualisieren von einzelnen Plugins zu Fehlern kommt. Das ist nicht schlimm. In diesem Fall zeigt WordPress dir an, was der Fehler war (in den meisten Fällen Lizenzfehler bei kostenpflichtigen Plugins) und aktualisiert das entsprechende Plugin nicht. In diesem Fall prüfe deine Einstellungen, ob dort alles richtig hinterlegt ist. War das nicht der Fehler, warte ein, zwei Tage und versuche es dann nochmal.
Schritt 3: Prüfe deine Website und teste, ob noch alles funktioniert
Nach dem Update solltest du deine Website kurz prüfen, ob alles noch funktioniert und aussieht, wie es soll. Denk dabei auch an die mobile Ansicht.
Je nachdem, wie groß deine Website ist, kannst du das natürlich nur stichprobenartig tun. Klicke dazu deine wichtigsten Seiten einmal durch. Teste auch Buttons und Formulare und halte Ausschau nach Pop-Ups, sofern du solche auf deiner Seite aktiviert hast. Hast du einen WooCommerce-Shop, prüfe unbedingt auch Shop, Produktseiten, Warenkorb etc.
Alles sieht gut aus? Sehr gut, dann kannst du jetzt mit dem nächsten Update weitermachen.
Es gibt Probleme? Dann lies am besten erstmal weiter, denn dort beschreibe ich häufige Probleme bei Updates und wie du sie lösen kannst.
Was mache ich, wenn etwas schiefläuft?
Da hast du dich endlich tapfer an deine Updates getraut und dann … gibt es ein Problem? Deine Website sieht anders aus, macht nicht mehr, was sie soll oder – worst case – du siehst einfach nur noch den sogenannten White Screen of Death (eine leere weiße Seite, wo eigentlich deine Website sein sollte)?
Keine Angst, im Normalfall ist das halb so tragisch wie es im ersten Moment wirkt. Probiere es mal mit diesen Notfall-Tipps:
Lösche deinen Cache
Sofern du noch Zugriff auf dein WordPress-Dashboard hast, sollte dein erster Versuch sein, deinen Cache zu löschen. In den allermeisten Fällen ist das Problem damit bereits behoben.
Tipp: Wenn das Problem wiederholt auftritt, kannst du zukünftig dein Caching-Plugin auch vor dem Update deaktivieren und anschließend wieder aktivieren.
Füge manuellen Code wieder in deine Theme-Dateien ein
Hast du irgendwann einmal in deinen Theme-Dateien manuellen Code hinzugfügt, wird dieser mit jedem Update überschrieben, d. h. du musst diesen Code nach dem Update erneut hinzufügen. Alternativ kannst du überlegen, stattdessen ein Child Theme zu verwenden.
Wichtig: Hast du keine Ahnung, wovon ich rede, ist dieser Tipp für dich nicht relevant. Wenn du manuell Code hinzugefügt hättest, wüsstest du das. 😉
Stelle dein Backup wieder her
Das Cache-Löschen hat nichts geholfen und/oder du hast überhaupt keinen Zugriff mehr auf deine Website? Priorität hat jetzt natürlich, alles wieder zum Laufen zu bringen.
Und genau dafür haben wir ja im Vorfeld das Backup gemacht. Wie du das wiederherstellen kannst (auch wenn du keinen Zugriff mehr auf dein WordPress haben solltest), habe ich ebenfalls in diesem Artikel erklärt.
Für Fortgeschrittene (und Verzweifelte): Website-Zugriff über FTP
Du hast kein Backup gemacht oder kannst/möchtest es nicht wiederherstellen und hast keinen Zugriff mehr auf dein WordPress?
Dann kannst du probieren, den Fehler manuell via FTP zu beheben. Greife dafür via FTP auf deine WordPress-Dateien zu. Wenn du nicht weißt wie das geht, findest du hier eine Anleitung. Da dies über deinen Hoster funktioniert, kannst du natürlich auch dort direkt nach einer Anleitung suchen.
Möglicherweise ist WordPress einfach im Wartungsmodus hängengeblieben. Ist das der Fall, suche nach einer Datei mit dem Namen „.maintenance“ und lösche diese. Aktualisiere jetzt deine Website. Möglicherweise ist das Problem damit bereits behoben.
Falls das nicht das Problem war, kannst du jetzt das Plugin/Theme deaktivieren, bei dem die Aktualisierung fehlgeschlagen ist. Diese findest du im Ordner „wp-content“ unter „plugins“ bzw. „themes“. Du kannst ein Theme/Plugin manuell deaktivieren, indem du den Dateinamen des Ordners veränderst.
Weißt du nicht, was genau den Fehler verursacht hat, deaktiviere zunächst alle Plugins auf diese Weise. Prüfe, ob dein WordPress wieder funktioniert und aktiviere jetzt nacheinander wieder alle Plugins und lade die Website dazwischen jedes Mal neu.
Prüfe anschließend, ob deine Website wieder lädt. Wenn du dein aktives Theme deaktiviert hast, aktiviere stattdessen zunächst übergangsweise ein anderes Theme.
Exkurs: Update fehlgeschlagen, Website wiederhergestellt – und jetzt?
Herzlichen Glückwunsch, dir ist es gelungen, deine Website wiederherzustellen. Damit ist zumindest der dringendste Punkt erledigt. Aber wie machst du jetzt weiter?
1. Die Fehlerquelle suchen
Sofern du das nicht weißt, solltest du zunächst einmal herausfinden, welches Update den Fehler verursacht hat.
Dafür führst du alle noch offenen Updates erneut auf, eins nach dem anderen (diesmal wirklich!). Wenn der Fehler wieder auftritt, weißt du diesmal genau, was die Ursache war. (Es kann auch sein, dass es keinen Fehler mehr gibt. Dann hast du Glück gehabt).
2. Alle anderen Aktualisierungen durchführen
Anschließend führst du alle anderen Aktualisierungen durch und erstellst anschließend erneut ein Backup. Wenn du magst, kannst du jetzt noch einmal das fehlerhafte Update versuchen – möglicherweise hat die geänderte Reihenfolge bereits geholfen.
3. Das Internet befragen
Suche danach, ob andere Nutzer:innen vielleicht ähnliche Probleme haben/hatten und ob es vielleicht schon eine Lösung gibt.
4. PHP-Version prüfen und ggf. updaten
Prüfe, ob auf deinem Server möglicherweise eine alte Version von PHP läuft und aktualisiere diese gegebenenfalls. Anschließend versuche dich erneut am fehlgeschlagenen Update.
5. Beim Support nachfragen und/oder abwarten
Solange für den Moment wieder alles funktioniert, kannst du auch erstmal ein paar Tage abwarten. Wenn möglich, stelle ein Ticket/eine Support-Anfrage beim betroffenen Plugin und/oder Theme. Spätestens, wenn du siehst, das es – nach dem fehlgeschlagenen Update – wieder ein neues Update gibt, kannst du die Installation erneut probieren.
6. Unterstützung suchen und/oder nach Alternativen umsehen
Wenn das alles nichts hilft, bleibt nur noch, dich mit deinem Problem an eine:n Expert:in zu wenden. Alternativ kannst du auch überlegen, ein anderes Plugin/Theme mit ähnlicher Funktionalität zu nutzen.
Du fühlst dich verloren im Technik-Dschungel?
Fazit: Je regelmäßiger du deine Updates in WordPress machst, desto besser
Wie du siehst, sind WordPress-Updates an sich wirklich nicht schwierig. Solange du weißt, worauf zu achten ist, ist die Wahrscheinlichkeit auch relativ gering, dass dabei etwas schiefläuft.
Indem du deine Updates regelmäßig durchführst, kümmerst du dich nicht nur um die Sicherheit deiner Website, sondern du erhöhst auch die Wahrscheinlichkeit, dass deine Updates fehlerfrei durchlaufen. Wenn es bei Updates zu Problemen kommt, ist der Grund dafür in meiner Erfahrung meistens, dass zu lange im Vorfeld keine Aktualisierungen durchgeführt worden sind.
Und selbst wenn mal was schieflaufen sollte, ist das noch lange kein Weltuntergang. Mit meinen Tipps von oben ist deine Website dann normalerweise innerhalb von Minuten wiederhergestellt.

Am besten loggst du dich jetzt gleich in deine Website ein und führst – mit meiner Anleitung – alle Updates durch, die gerade anstehen. Anschließend stellst du dir einen Termin ein, damit du das ab jetzt auch regelmäßig machst.
Verrate mir: Hat bei dir schon einmal ein Update Probleme gemacht? Was war der Grund?
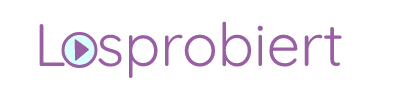
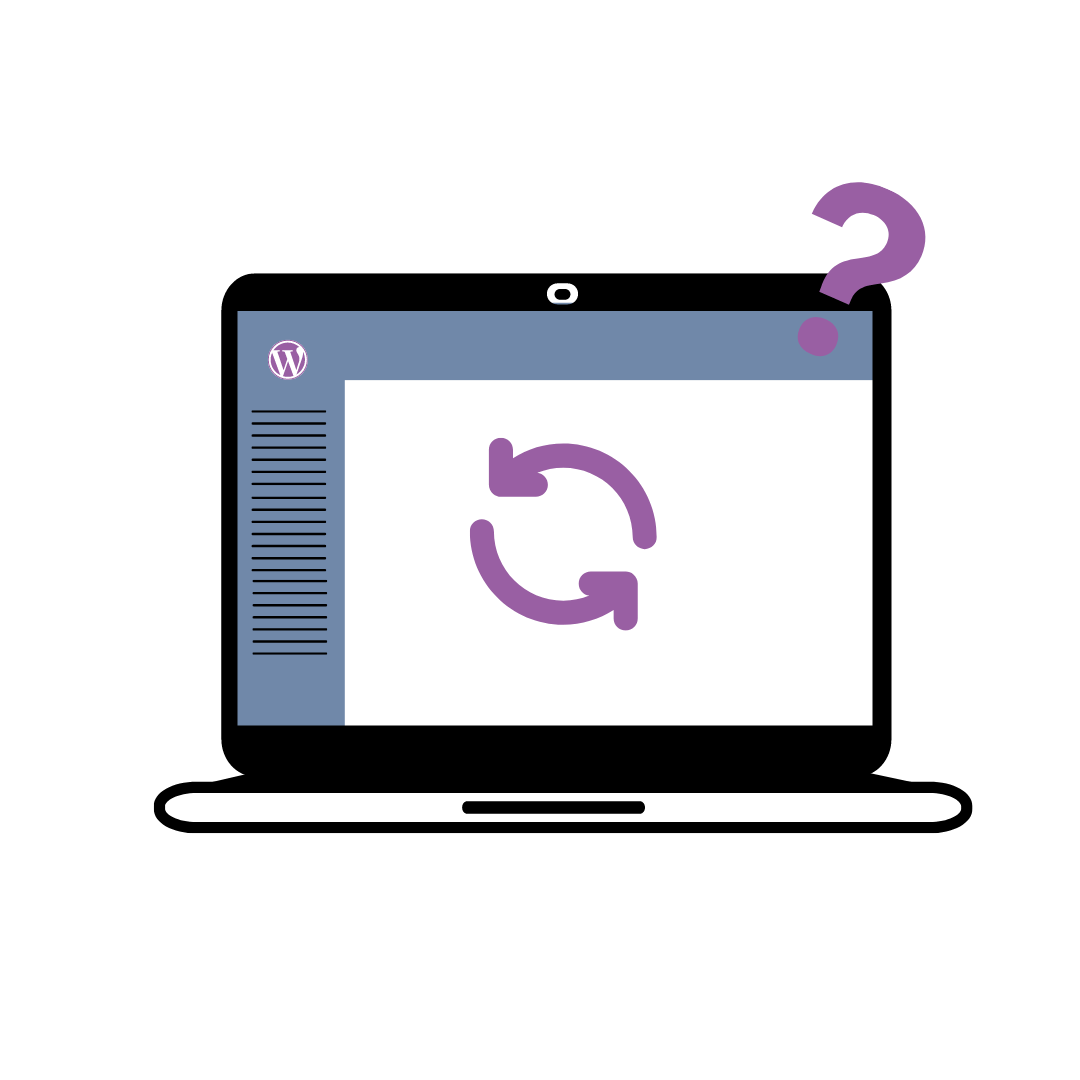
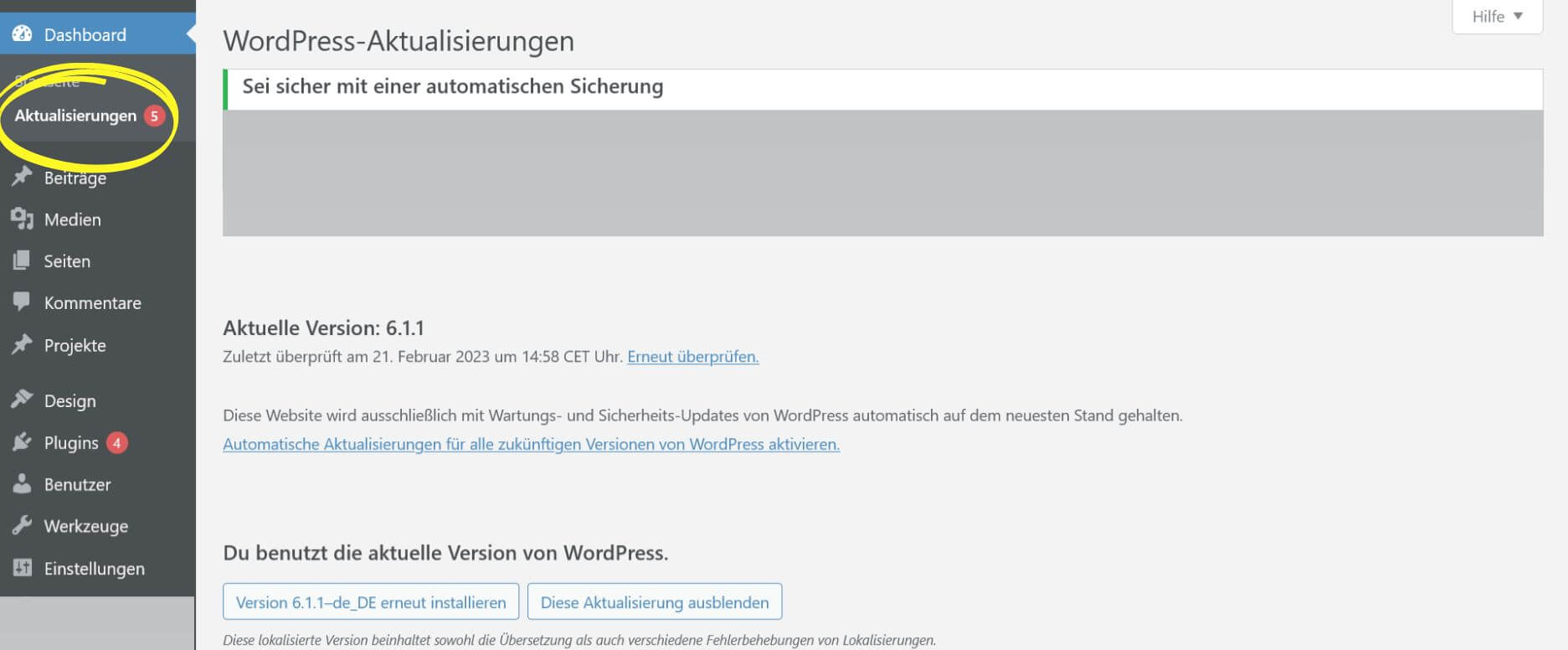
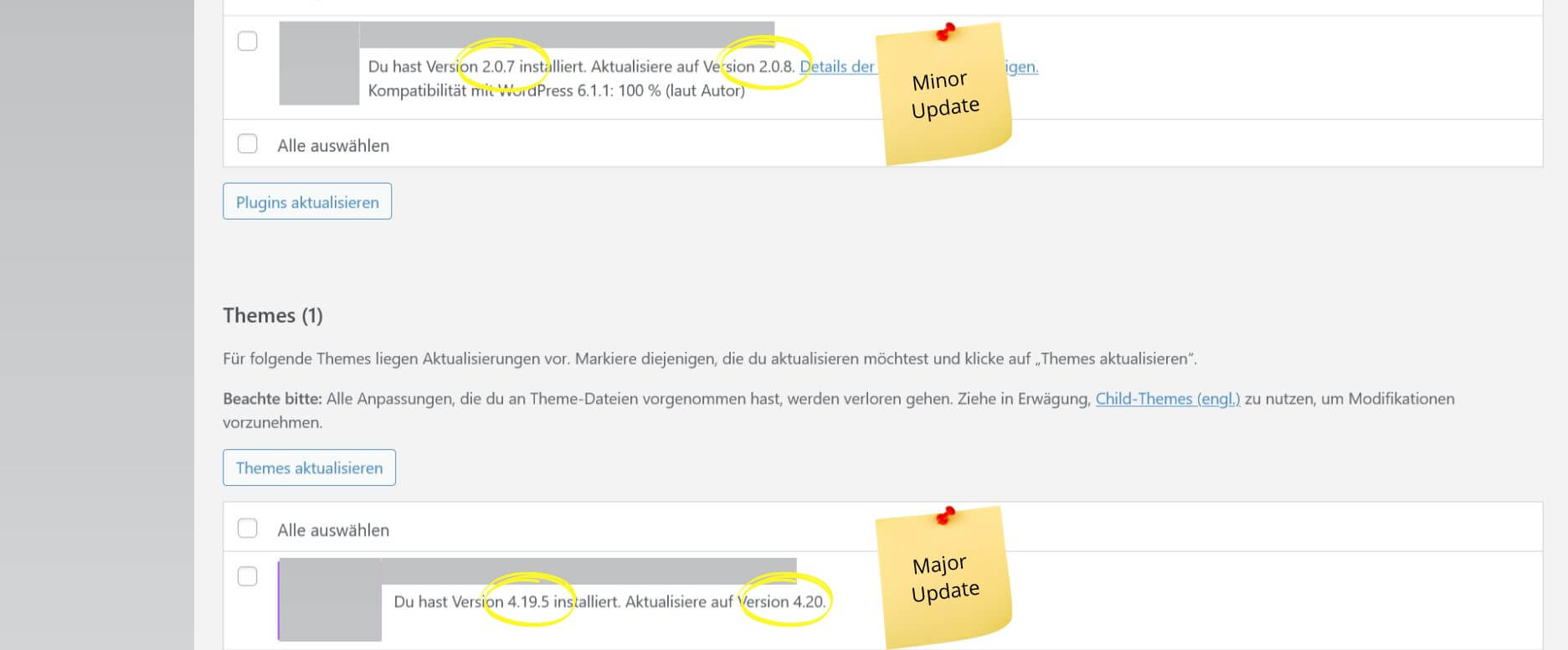
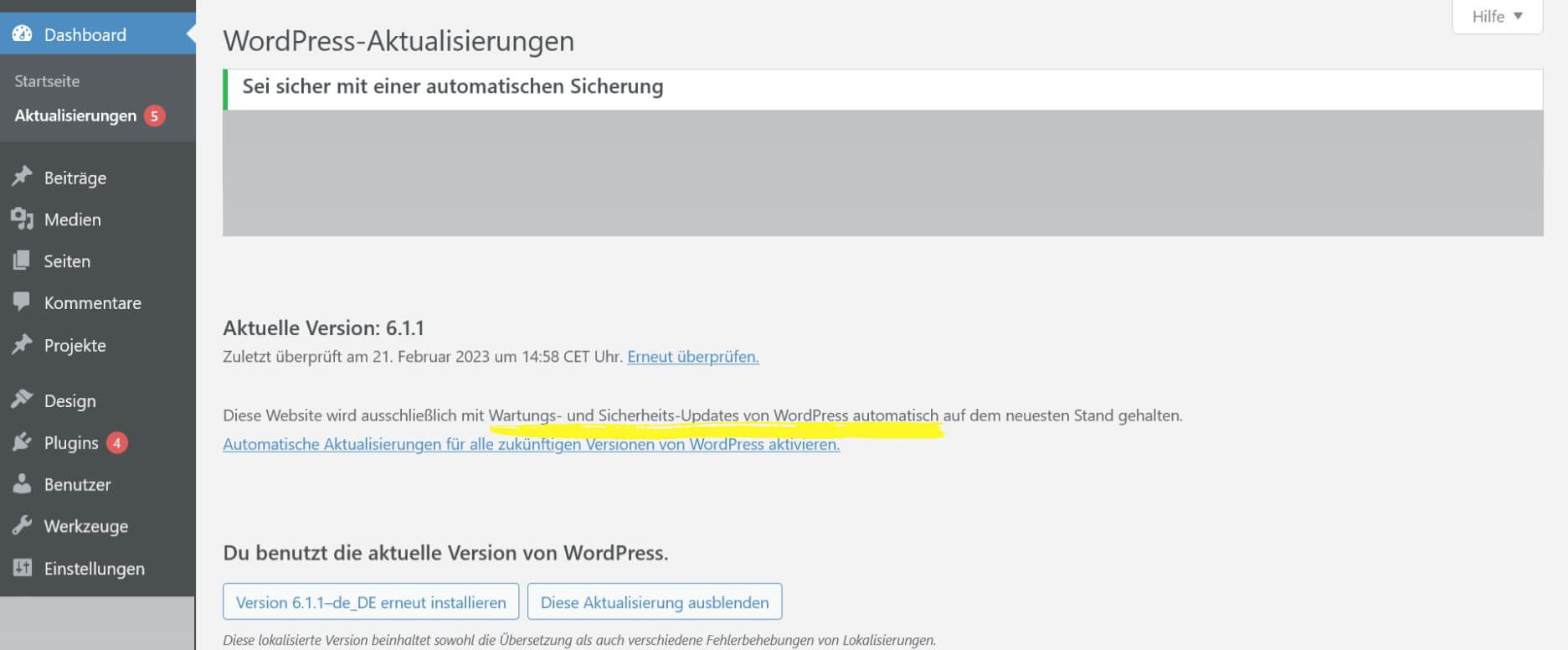
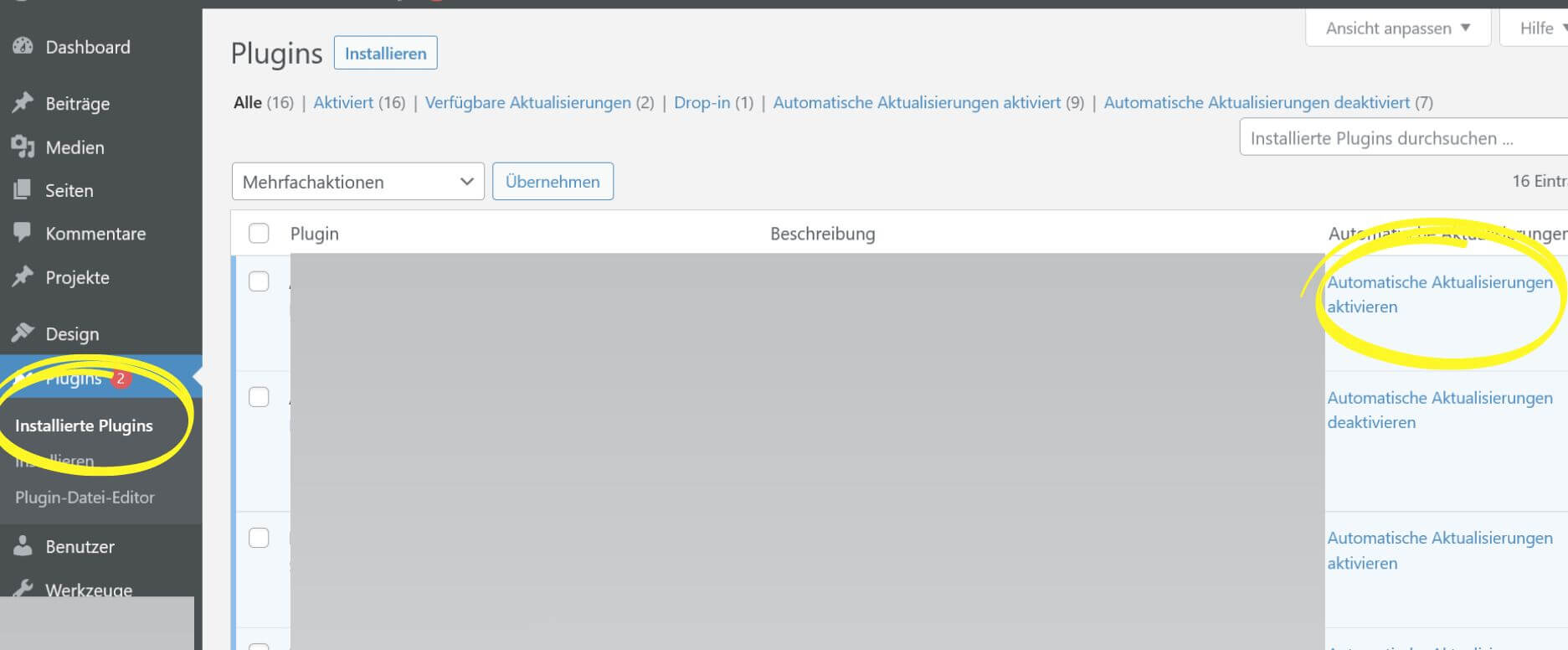
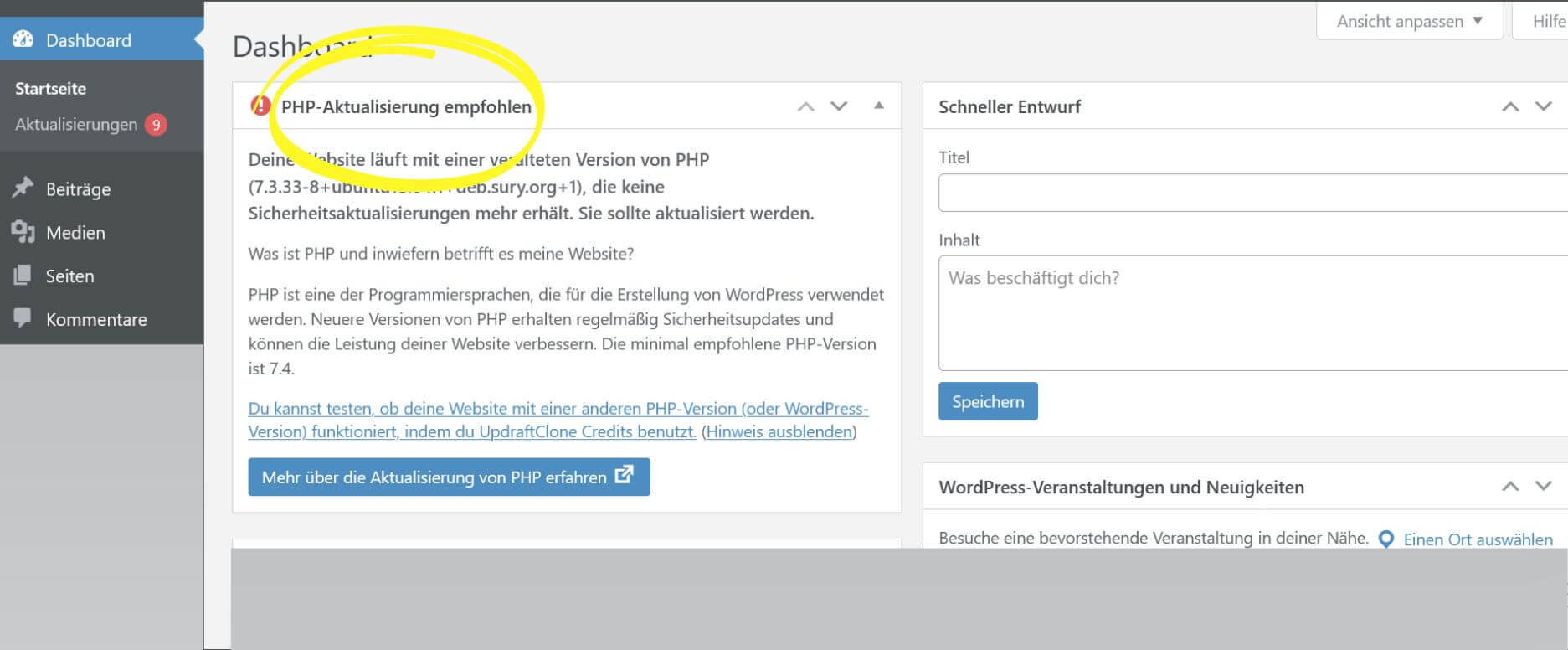
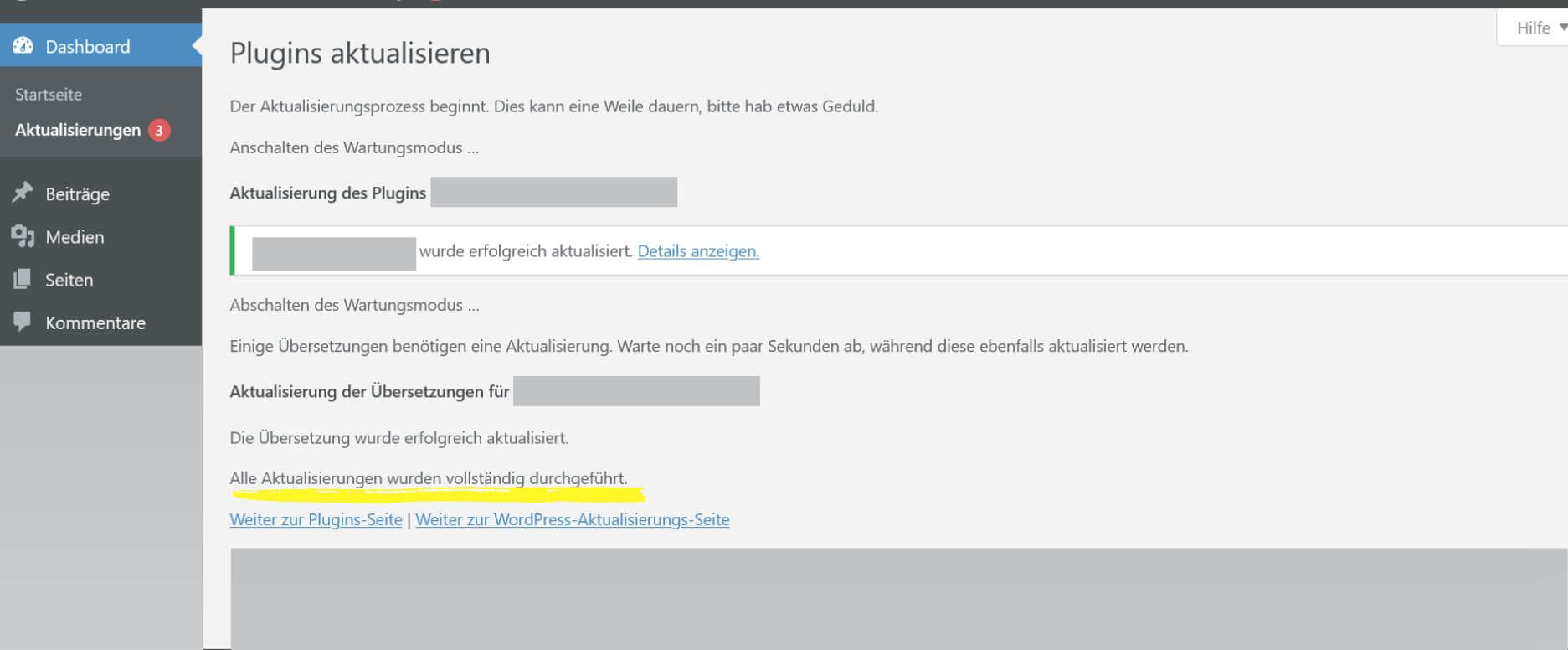
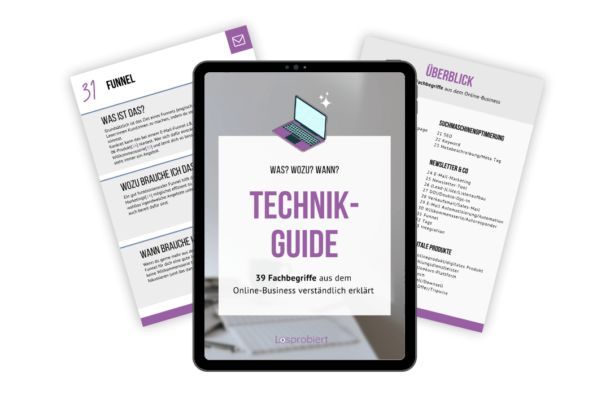

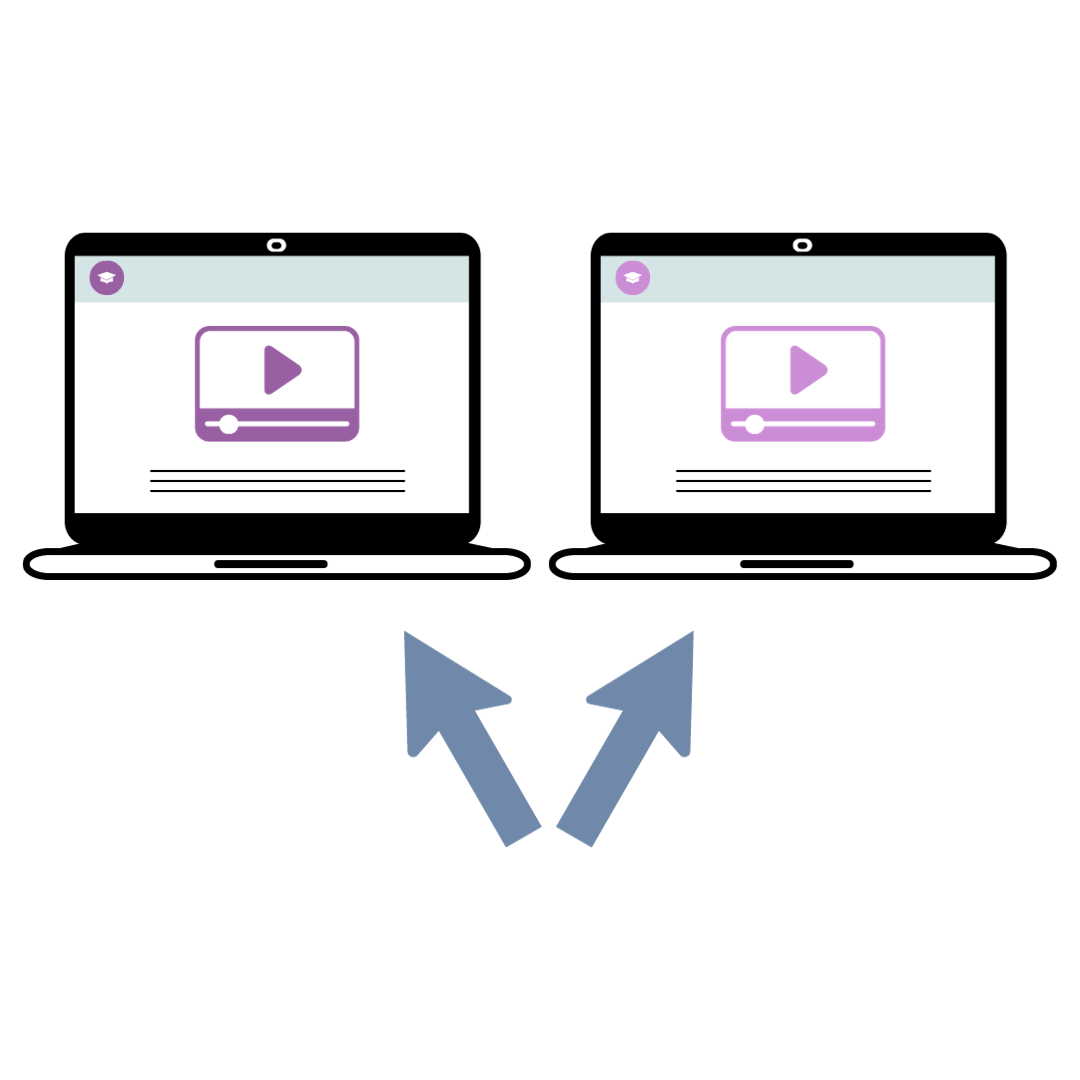
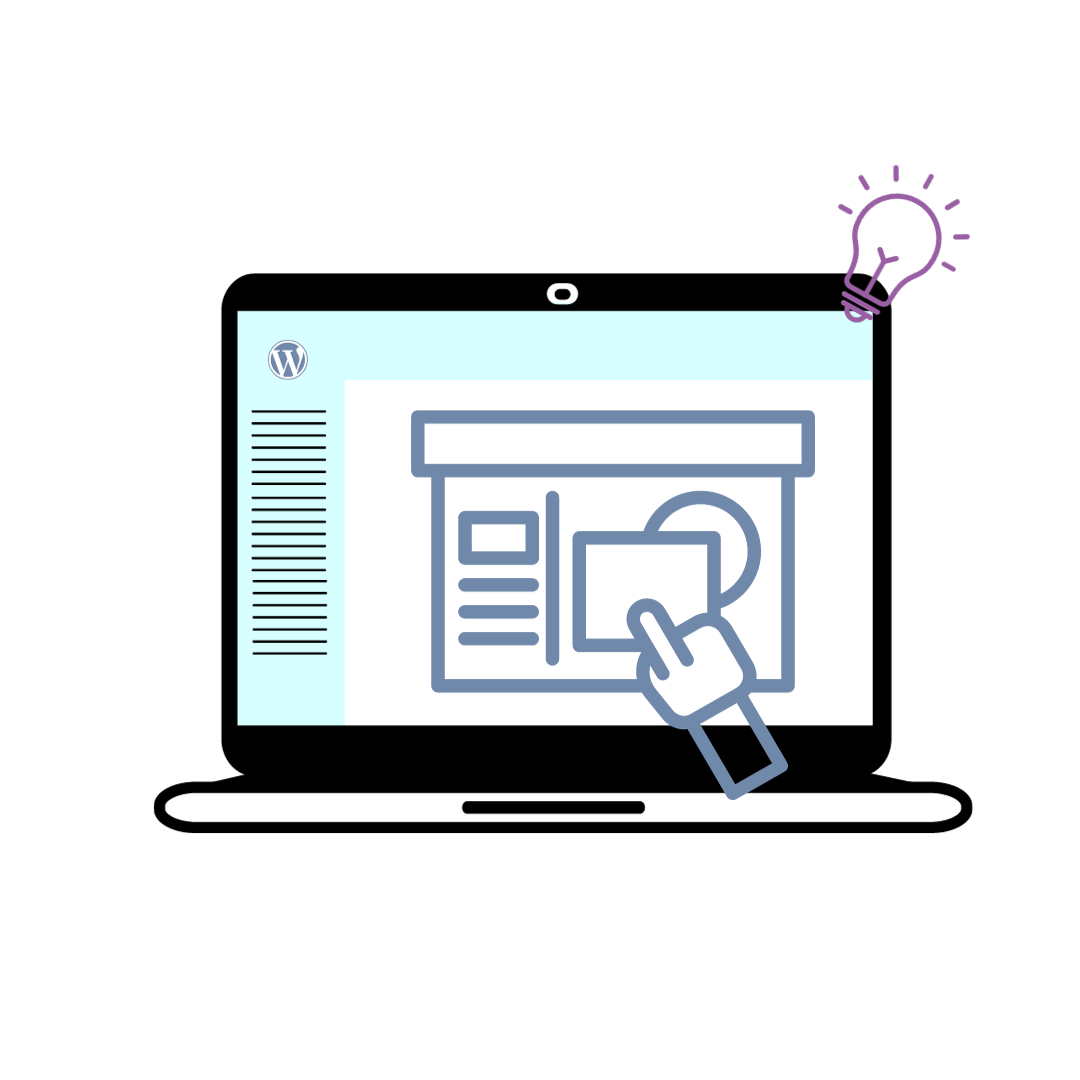

0 Kommentare